ついに買ってしまいました…

GoPro(ゴープロ)を!
前から欲しかったのですが、なかなか良いお値段なので、我慢していたのです。
でもSNSでGoProを使ったカッコイイ写真を見てたら欲しくなっちゃって…。
自撮りとか、めちゃめちゃいい感じに撮れますからね。
ところで、一口に「GoPro」って言っても、いろいろ種類があるんです。
…結局どれがいいの?
と迷ってしまったので、今回はGoProの選び方とおすすめの機種、撮影テクニックなど、GoProを買う前に知っておきたい情報をまとめてお届けします!
GoProの何がいいの?
※GoProについてよく知っている方は、次の項目「GoProの種類と選び方」まで飛んでください。
GoProは「アクションカメラ」と呼ばれる小型のカメラ。よくお笑い芸人がバンジージャンプとかするときに、頭につけている…あのカメラです。

手のひらサイズで軽いので、持ち運びも楽々。
スノボやサイクリング、サーフィンなどの迫力ある映像が撮れるカメラとしても有名です。
GoProで撮影された動画。
↓
もちろん動画だけじゃなく、写真も撮れます。
画質もけっこう良い感じ。
でもわたしがGoProを買う一番の決め手となったのは、自撮りのしやすさです。
GoProは一人旅の強い味方
旅行中って、素敵な景色を背景に記念撮影するじゃないですか。
で、そこら辺の人に声をかけて撮影を頼むんですが、いまいち思い通りの写真が撮れてないことがあるんですよね。( あ、もっと全体を入れてほしかったのに…下の方切れてるやん…みたいなことありません?)
かといって「ちょっと撮りなおしてくれませんか?」なんて図々しいことも言えないし。
あと撮影を頼みたくても、周りに人がいない…ってこともあります。
南米やアフリカなど治安の悪いエリアを旅しているときは、撮影を頼むのも躊躇してしまいます。(下手すると、カメラを持ち逃げされちゃう可能性があるので)
となるとやっぱり楽なのは、自撮り。
でも、普通のカメラで自撮りしようとすると、どんなに手を伸ばしても、カメラが近すぎて自分の顔がどアップで写っちゃうんですよね。
普通のカメラで自撮りした写真
↓

自分とその背後の景色を一緒に撮りたいのに、どうしても自分の顔メインの写真になっちゃうのです。さすがに、どアップはキツイ。てか全然、鳥居が入ってない。
というわけでGoProの出番です。
GoProは広角で撮れる(=広い範囲を撮影できる)から、ちょっと手を伸ばしただけで、自分と景色を広く映すことができるのです。
GoProで自撮りした写真
↓

しかも自撮り棒を使えば、さらに全景を収めることができます。
GoPro+自撮り棒で撮影した写真
↓

いやー、これはすごい。世界一周に持っていけば、自分と風景の写真がもっと沢山撮れただろうに…!
ちなみに、普通のデジカメを自撮り棒につけて撮影すると、ちょっと恥ずかしいんですよね。
…あ、いや、仲間でわいわい言いながら、自撮り棒使ってるならいいんですよ。でも一人で自撮り棒使ってると、けっこう目立つんです。
「あいつ一人で写真撮ってるよ…」なんて周りの人に思われてないか、そわそわしながらの撮影。辛い。(あとカメラの重みが棒にのしかかってきて、地味に重い)

ところがGoProはカメラ自体が小さいので、見た目がスマートというか、自撮り棒で写真撮ってても、そんなに目立たないんですよね。
ささっと取り出して、ささっと撮影をすませることができちゃうのです。まさに一人旅の強い味方。
あとGoProの場合、自撮り棒自体もカッコよくて使いやすいです。
↓
狭い場所でも撮れる
GoProは広角で撮れる分、飛行機や電車の中など、狭い場所での撮影にも便利。
大人数で写真を撮っても、みんなカメラの枠内におさまります。
最近は、インスタ映えする写真が撮れると、若い女性の間でもGoProが人気なんだとか。
海でも使える
水の中でも使えるので、海に行くときもおすすめです。
こないだGoProを使って撮った水中動画がこちら。
↓
※右下の設定ボタン(歯車マーク)から、「画質」>「1080p」を選択すると、撮影時の画質で見れます。(Wifiのつながる環境で見たほうがいいかも)
ツーリングの撮影中に、いきなり雨が降ってきた…! なんて時も安心して使えますね。
もちろん、サーフィンやスノボ、ボルダリング、パラグライダー…など、スポーツの動画撮影にもおすすめです。
↓
シャッターチャンスを逃さない
普通のカメラって、電源を入れてカメラが立ち上がるのを待ってから、動画の開始ボタンを押すじゃないですか。
なので、カメラが立ち上がるのを待ってたら、大事な場面を撮り逃しちゃった…なんてことが起きます。
その点GoProなら、撮影開始ボタンを1つ押すだけで、電源オン+撮影開始をいっぺんにやってくれるのです。
撮影が終わったら、停止ボタンを押せば電源もオフにしてくれます。便利。(かなり前の機種だと、この機能ないかも)
ちなみに最近の機種だと、こういったタイムラプス動画も簡単に撮れます。
↓
GoProの種類と選び方
一口にGoProといっても、「HERO6 Black」「HERO5 Black」「HERO5 Session」「HERO Session」「HERO+ LCD」…など様々な種類があります。

ていうか、やたら横文字が並んでいて、混乱しますよね。わたしも「結局、どのGoProがいいのよ!?」 …ってなりました^^;
GoProの値段は1万円台後半~5万円台で、良い機種ほど値段も高くなります。用途に合わせて最適なものを選びましょう。
Goproの最新機種は?
Goproから最近出たばかりの機種といえば

「GoPro HERO7 Black」。これは以前の機種に比べて、手振れ補正がめちゃくちゃ強力になっています。
この動画がわかりやすいんですが、左が最新機種のHERO7 Black、右がその前の機種のHERO6 Blackの映像です。
↓
HERO7 Blackは走ってもガタガタすることなく、スムーズな映像が撮れるんです。特にスノボや自転車、スポーツ等の映像を撮るなら、「HERO7 Black」が最もおすすめです。
あとは、手持ちでハイパーラプスが撮影できる「タイムワープ機能」や、今までGoProに搭載されていなかった「セルフタイム機能」なども追加されています。
早送りのような映像が撮影できるタイムワープ機能。
↓
ちなみにGoProってAmazonで買うと安いのですが、「HERO7 Black」は最新機種だけあって、値段が高め。
でもGoProの公式サイトで買うと、Amazonと同じ価格でマイクロSDカード(←SanDiskのめっちゃいいやつ)が付いてくるのでお得です。
コスパの良いおすすめ機種は?
あまり映像を撮らない(写真撮影がメイン)なら、

少し前に発売された「GoPro HERO 5 Black(ヒーロー ファイブ ブラック)」が最もコスパが良いです。
性能的にはひとつ前の機種である

「GoPro HERO6 Black」とそこまで大きく変わらないのに、新機種発売の影響で、値段が下がっているからです。

それにしても「HERO 5 Black」と「HERO 6 Black」は、見た目がほぼ同じですよね。
違いは何かというと、「HERO 6 Black」は、4K(超きれいな画質)のスロー映像が撮れたり、ズーム機能が追加されていたり、手ぶれ補正や画質がさらに良くなっていたりします。(それ以外は、ほぼ「HERO 5 Black」と一緒)

わたしは「HERO 5 Black」を買ったんですが、上位機種の「HERO 6 Black」同様、防水性と耐久性に優れ、音声コントロールやGPS機能、手振れ補正など、多彩な機能がそろっているんです。
4Kビデオ(フルハイビジョンの4倍きれいな画質で撮れるビデオ)も撮れます。
4Kで撮られたGoProの映像がこちら。
↓
※右下の設定ボタン(歯車マーク)から、画質 > 2160p を選択すると、4Kの画質で見れます。ただ、スマホで再生するとギガがすぐ減っちゃうので、Wifiのつながる環境で見たほうがいいと思います。
4K映像ともなると、肉眼で見るよりキレイな映像が撮れちゃいますね。
なお写真も、1200万画素と高画質。
水の中で使う場合、古い機種だと「ハウジング」と呼ばれる付属の防水ケースに入れる必要があり、音声がきれいに録音できないのが難点でした。
↓

でも「HERO 5 Black」や「HERO 6 Black」の場合、本体が10メートル防水となっているので、そのまま水につけられます。
だから水中撮影はもちろん、雨の日や雪の中(スキーやスノボの撮影)でも大活躍。音声もこもったりせず、綺麗に録音できるのです。

液晶モニター付なので、撮影した画像もすぐにチェックできます。(GoProの安い機種には、液晶モニターがついていません)

しかもこのモニターがタッチディスプレイなので、スマホのように触って操作できます。カメラの設定も簡単!
また「音声コントロール」機能がついているので、手が放せない状態でも撮影できます。
「GoProビデオスタート!」と言うと撮影が開始され、「GoProビデオストップ!」と言うと撮影が停止されるのです。「GoPro写真!」と言えば、写真も撮ってくれます。

バッテリーが交換できるのも嬉しいポイント。
安い機種の場合、バッテリー内蔵型となるため、新しいバッテリーへの交換ができません。
バッテリーがなくなったら、カメラをコンセントにつなげて、チャージしないといけないのです。そのため、長時間の撮影には向いていません。
その点、「HERO 5 Black」や「HERO 6 Black」ならバッテリーの交換ができるため、予備のバッテリーをいくつか持ち歩けばOK! 旅行中など、すぐに充電できない環境でも、電池切れに怯えなくてすむのです。
ただ性能が良いだけあって、お値段は高め。定価は「HERO 5 Black」が47,000円、「HERO 6 Black」が59,000円となっています。
でもAmazonで買えば、もっと安く買えます。
> 「HERO 6 Black」の価格をAmazonでチェック。
> 「HERO 5 Black」の価格をAmazonでチェック。
最近だと「HERO 6 black」なら4万円台、「HERO 5 black」なら3万円台にまで値下がりしています。
個人的には、ひとつ前の機種である「HERO 6 black」を買うぐらいなら、最新機種である「HERO 7 black」を選んだほうがいいかなーと思います。手振れ補正の強力さが全然違うので。
(コスパで選ぶ&映像をあまり撮らないなら「HERO 5 Black」でも十分ですが)
> 「HERO 7 Black」の価格をGoPro公式サイトでチェック。
> 「HERO 7 Black」の価格をAmazonでチェック。
2万円台のGoPro
さらに安く買いたいなら、比較的最近発売されたお手頃価格の機種「GoPro HERO」がおすすめ。

見た目は「HERO 5 Black」や「HERO 6 Black」と同じです。
「HERO 5 Black」との違いは、4K動画が撮れなかったり、GPSや夜間撮影モードがなかったりするところ。
でも液晶画面も搭載されているし、バッテリーの交換もできるため、夜間の撮影やタイムラプス撮影をしない方にはおすすめです。
(ただ値段がそこまで変わらないなら、「HERO 5 Black」にしといたほうがいいかも)
> 「GoPro HERO」の価格をAmazonでチェック。
(以下、紹介する機種はすべてバッテリー交換ができない機種となるため、バッテリー交換が必須の方は、こちらまで飛んじゃってください)
バッテリーが交換できなくてもいいなら…
バッテリーの交換ができなくてもいいなら、最近発売された「HERO7 Silver(37,800円)」や「HERO7 White(27,800円)」でもOKです。

「HERO7 Silver」と「HERO7 White」の違いは、4K動画の撮影とGPSの機能があるかどうか。「HERO7 Silver」の方にはそれらの機能があります。(それ以外の機能はほぼ一緒)
この2つの機種のデメリットは、電池交換ができないこと。
バッテリーが切れたら、USBにつないで充電しないといけないんですよね。なので長時間(2時間以上)の撮影には向いていません。
長距離移動の多い旅(世界一周など)に持っていく場合は、予備バッテリーの使える「Hero 7 Black」「Hero 6 Black」「Hero 5 Black」「GoPro HERO」のいずれかが良いでしょう。
※「HERO7 Silver」や「HERO7 White」は最新機種なので、Amazonより公式サイトで買うのが安いです。 → GoPro公式サイトで価格をチェック。
液晶もいらないなら…
バッテリー交換も液晶モニターも不要なら、「HERO 5 Session」や「HERO Session」がおすすめです。

…てか、見た目も名前も似すぎですよね。「HERO “5” Session」の真ん中の“5”を抜いたのが「HERO Session」です。
上位機種である「HERO 5 Session」は、「HERO Session」の機能にプラスして、手ぶれ補正や音声コントロール機能、4ビデオがついています。
ただ両方とも液晶モニターがないため、撮影した映像を見たり設定を変えたりする場合は、いちいちカメラのWifiをスマホに接続しなくちゃいけません。これはちょっと面倒。
スマホにつなぐと、バッテリーの減りも少し早まっちゃうので、GoPro慣れしていない人には、使いにくいかもしれませんね。
でもその分値段が安いので、ちょっと使ってみたい方にはおすすめです。
> Amazonで「GoPro HERO Session」を探す
> Amazonで「GoPro HERO 5 Session」を探す
1万円台のGoPro
さらに安いものが良い場合は、かなり前に発売された「GoPro HERO」がおすすめです。(先ほど紹介した「GoPro HERO」がリニューアルされる前のモデルです)

防水ケースが一体化された軽量コンパクトなモデルなのに、2万円を切るお手頃価格!
↓
これだけ安いと、静止画が500万画素と低めだったり、32GBまでのメモリしか入れられなかったり、タイムラプスビデオが撮れなかったり…と、機能面で少し物足りなさも感じます。もちろん、液晶モニターはないし、電池交換もできません。
「GoPro HERO」で撮った映像がこちら。
↓
またこのモデルはWifiが搭載されていないため、スマホで撮影した映像をその場で確認することができません(PCにつなげないと見れない)。
「あ、今、目をつぶっちゃったかも」「変な顔になってたかも…」と思っても、すぐには確認できないため、念のため撮りなおしておくしかありません。
…が、価格は安いです。
> Amazonで昔の「GoPro HERO」を探す
ただ、今後長く使うことを考えると、「GoPro HERO Session(ヒーロー セッション)」、または新しくなった「GoPro HERO」の方がおすすめです。
> Amazonで「GoPro HERO Session」を探す
> Amazonで新しい「GoPro HERO」を探す
GoPro比較まとめ
というわけで、GoProを選ぶ際はまずバッテリー交換ができるか否かで値段が大きく変わってきます。
バッテリー交換ができる機種
バッテリー交換のできる機種がいいなら、以下の選択肢。

①4Kビデオも、高速連写も、GPS機能も、夜間撮影モードも、スローモード撮影も、タイムラプスの細かい秒数指定も必要ないなら、「GoPro HERO」
②:上記が欲しいなら「HERO 5 Black」
③:上記に加え、4Kのスロー映像や、ズーム機能、さらに高度な手ぶれ補正機能が欲しいなら、「HERO 6 Black
④:上記に加え、セルフタイマーやタイムワープ、最高性能の手ぶれ補正機能が欲しいなら、「HERO 7 Black」
バッテリー交換のできない機種
バッテリー交換も液晶モニターもいらない場合は、以下の選択肢となります。
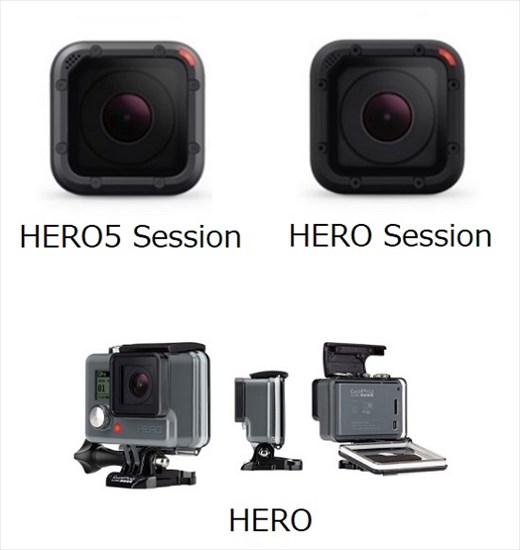
④:画質にもこだわらないし、スマホで映像を確認できなくてもいいなら、古い「HERO」
⑤:上記が欲しいなら「HERO Session」
⑥:上記に加え、手ぶれ補正や音声コントロール機能、4ビデオが欲しいなら「HERO 5 Session」
…って感じですかね。
まあ旅行に持っていくなら、液晶モニターがあって、電池交換のできる機種のほうがいいので、最高性能を求めるなら「HERO 7 Black」、 コスパを求めるなら「HERO 5 Black」、安さ重視なら新しい「GoPro HERO」がおすすめです。
> GoPro公式サイトをチェック。
> Amazonをチェック。
GoPro HERO5 Black 購入レビュー
結局わたしが選んだのは、コスパに優れた「HERO 5 Black」。

というわけで、ここからは「HERO 5 Black」を例に、GoProの初期設定や使い方を説明します。
(「HERO 7 Black」や「HERO 6 Black」、「GoPro HERO」も、使い方はほぼ一緒です)

GoProは、パッケージからして、オシャレな雰囲気を醸し出していました。てか、オシャレすぎて、開け方がわからない。

とりあえず、下から取り出してみました。

白い箱の上にGoProがピッタリとくっついてるんですが、どうやって開けたらいいのか。
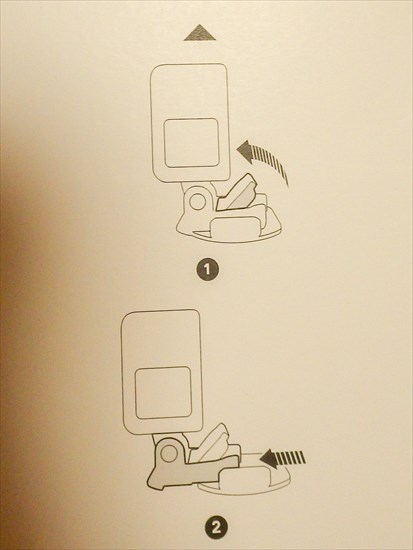
よく見ると、箱に開け方が描いてありました。

まずはこれを上に上げて

ここをつまんで

GoProを前にスライドさせると、無事に取り出せました。
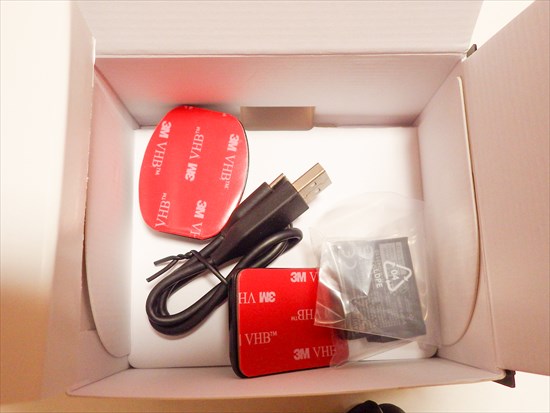
箱の中には付属品、バッテリー、説明書が入ってます。

ここまではスムーズだったのですが、カメラを取り出す作業で苦戦しました。
フレームと呼ばれる外枠カバーを外さなきゃいけないのですが、これが固いのなんの。

ここを上方向に引っ張って開けるんですが、思った以上に手強くて。(男性なら、簡単に開くかもしれませんが)
「ふんぬぬ…!!」と力一杯引っ張ると、

ようやく開きました。

中の本体を取り出します。

わー、かっこいい~!

小さいながらも、シンプルで洗練されたデザインです。

横から見るとこんな感じ。とっても薄いです。

そして、この小ささ。手のひらサイズです。とても軽いので、持ち運びも楽ですね。
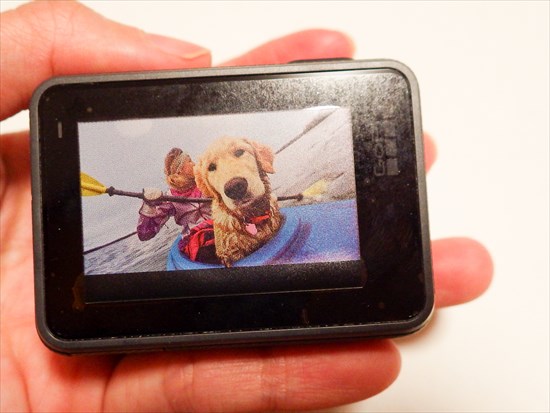
後ろについてたワンちゃんの写真シールをはがすと

液晶モニターが現れました。
ちなみにモニター&レンズには、液晶保護フィルムを貼っておくと良いですよ。
↓
万が一カメラを落としたり、どこかに強くぶつけてしまったりしても、液晶が傷つくのを防ぐことができるので。
> Amazonで、GoProの液晶保護フィルムを探す。

ひっくり返して、底面のボタンを押しながら、右に少しだけスライドさせると

バッテリーの蓋が開きます。
早速バッテリーを入れてみましょう。

ちなみにバッテリーを取り外すときは、このピロッと出ている黒いテープを引っ張って取り出します。(わたしは最初、絶縁テープ的なやつかと思って、引っ張って取ろうとしちゃいました。取っちゃダメ)

マイクロSDカードはバッテリーの手前に入れます。SDカードは別売となるため、事前に用意しておきましょう。
↓
(SDカードの選び方は後述します)

側面の「mode」と書いてあるボタンを押すと、電源が入ります。
※以下、初期設定の説明となります。必要ない方は「GoProの使い方」まで飛んでください。なお設定の前にバッテリーを充電しておきましょう。
GoProの初期設定
最初に電源を入れると、

言語を選択する画面が出てきます。

下へスクロールして「日本語」を選びましょう。

次に日付を選んだら、右上のチェックマークを押して確定させます。

時間も設定します。やっぱりタッチパネルだと設定が楽ですね~。
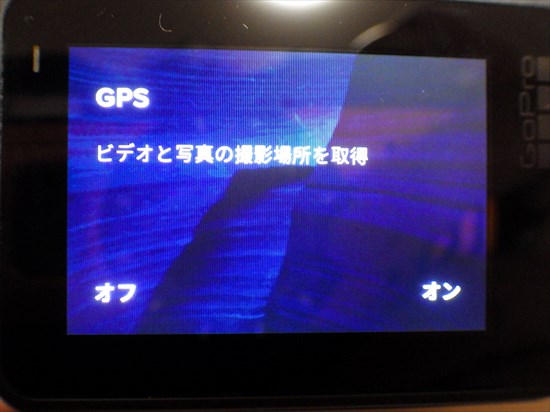
次にGPSのオンオフを選びましょう。これをオンにしておくと、写真やビデオを撮った場所を記録してくれます。(バッテリーの持ちを良くしたいならオフの方がいいかも)
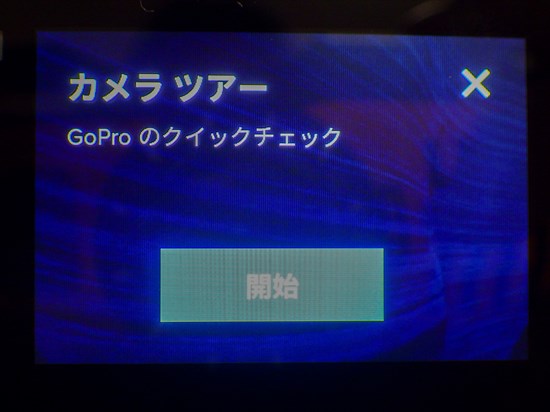
すると、カメラツアーといって、GoProの使い方の説明が出てきます。

次へ、次へと進んでいけば設定は完了。

これで撮影が開始できます。
…とその前に、電池がないので、充電しておきましょう。

「mode」ボタンと反対側の側面にあるボタンを押しつつ下にずらすと、

充電ケーブルをつなげる穴が出てきます。

付属のケーブルで充電しましょう。
ちなみに別売りの充電器を買うと、予備バッテリーを一気に充電できるので楽です。(これは後ほど紹介します)
GoProの使い方
GoProのボタンは2つだけ。
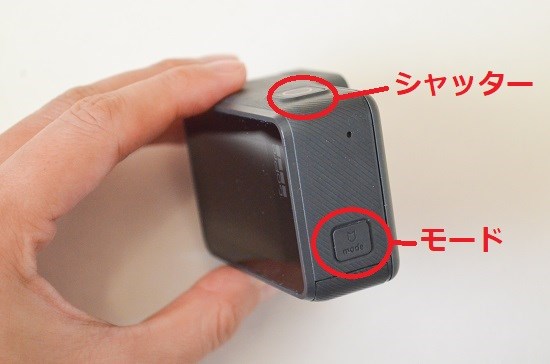
上部にある「シャッターボタン」と、サイドにある「モードボタン」です。
「モードボタン」は電源のオンオフや、ビデオと写真のモード切り替えに、「シャッターボタン」は写真や動画の撮影に使います。
クイックキャプチャー
GoProの便利な機能の一つに「クイックキャプチャー」があります。これは、ボタン一つでビデオの撮影が開始できる機能です。
電源が切れた状態で「シャッターボタン」を押すと、「電源オン&ビデオ撮影開始」をいっぺんにやってくれるのです。

もう一度「シャッターボタン」を押せば「ビデオ撮影停止&電源オフ」が同時に行われます。
ちなみに、電源オフの状態で「シャッターボタン」を長押しすると、タイムラプス (コマ撮り) 写真の撮影が開始します。
タイムラプスというのは、設定した間隔おきに、写真を撮ってくれる機能。撮影は「シャッターボタン」をもう一度押すまで、継続されます。
撮影の方法
液晶モニターを見ながら撮影したい場合は、まず

横にある「モードボタン」をポチっと押して電源を入れ、

モニターの映像を見つつ「シャッターボタン」を押して、撮影を開始します。もう一度「シャッターボタン」を押せば撮影が停止されます。
写真を撮りたいなら、「モードボタン」をもう一度ポチっと押して、「カメラモード」に切り替えた後、シャッターボタンを押しましょう。
カメラモードにすると、左下のビデオのマークが
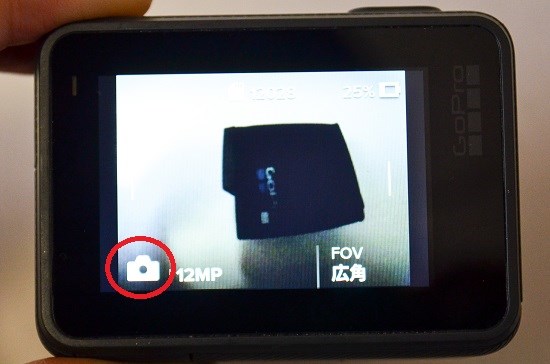
↑
カメラのマークに変わります。
ちなみに初期設定では、電源を入れるとすぐ「ビデオ」が撮れる設定になっていますが、これは設定画面から変更可能です。
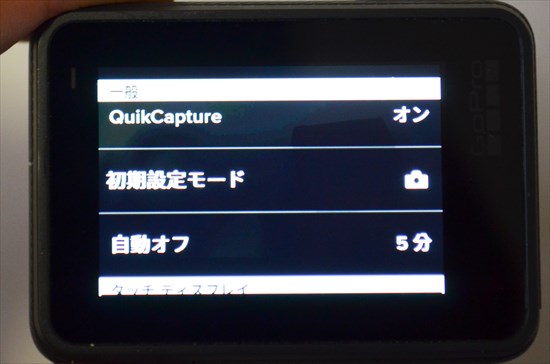
写真を撮ることがメインなら、最初に出てくるモードを「写真」モードに変えちゃってもOK。
なお、ビデオや写真のモードを切り替える際は、
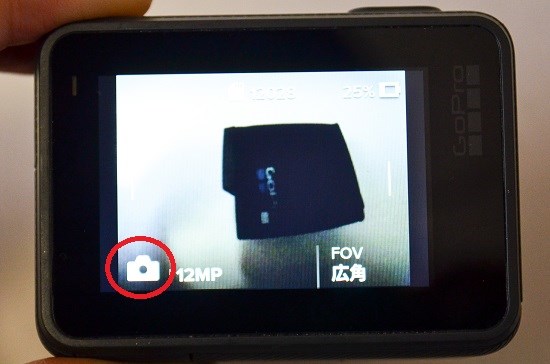
左下のカメラ(やビデオ)のマークをタッチして

好きなモードを選ぶこともできます。
このようなタイムラプス映像を撮りたいなら、
↓
右上のタイムラプスマークを選んで、
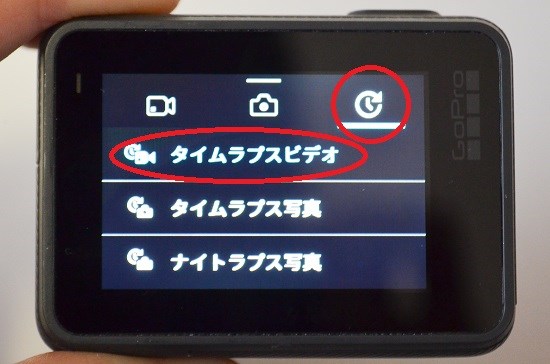
「タイムラプスビデオ」モードにすればOK。

撮影画面で「INTR」ってところをタッチすると、

何秒おきに撮影するか選べます。(「GoPro HERO」の場合は、撮影間隔が0.5秒のみです)
「タイムラプスビデオ」ではなく、

「タイムラプス写真」を選択すると、コマ撮りの写真が撮れます。
普通のカメラでこういった「タイムラプス写真」を撮影すると、パソコンのソフトを使って写真をつなぎ合わせる手間が出てきます。
でもこちらのGoProの場合、「タイムラプスビデオ」モードで撮れば、コマ撮り写真を自動でつなげてビデオを作ってくれるのです。だから誰でも簡単にタイムラプス映像が撮れちゃいます。

最後に「モードボタン」を長押しすれば、電源が切れます。
撮った映像や写真を見たい場合は、
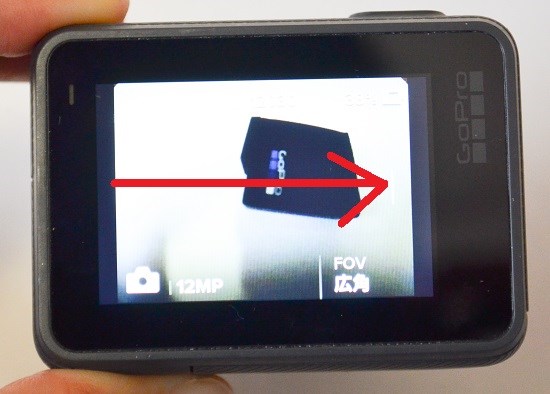
左から右に、スワイプする(ヒュッと指を動かす)と、
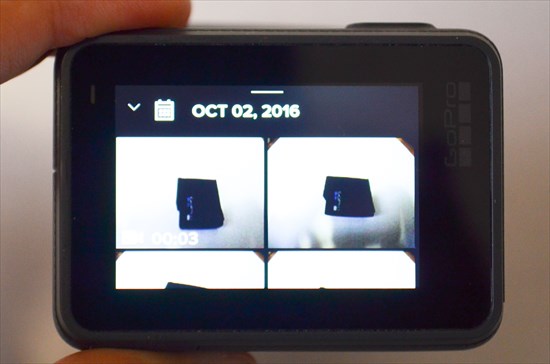
撮った画像の一覧が出てきます。
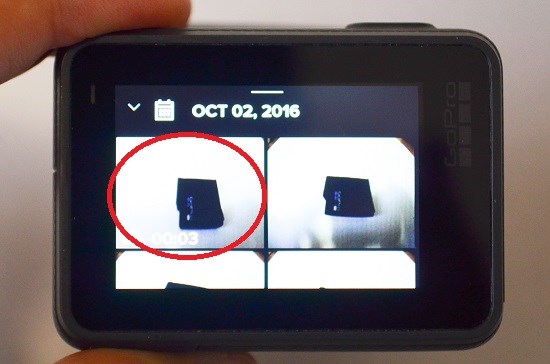
動画の場合は、タッチして
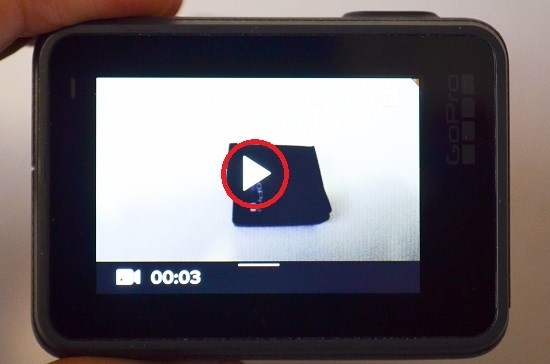
再生ボタンを押せば、再生されます。
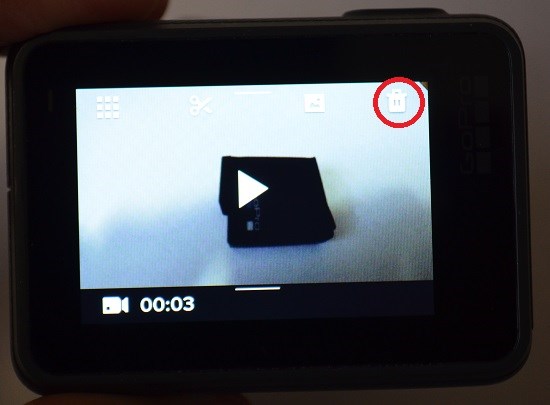
いらない画像を消す場合は、右上の削除ボタンを押して

「消去」を選択すればOK。
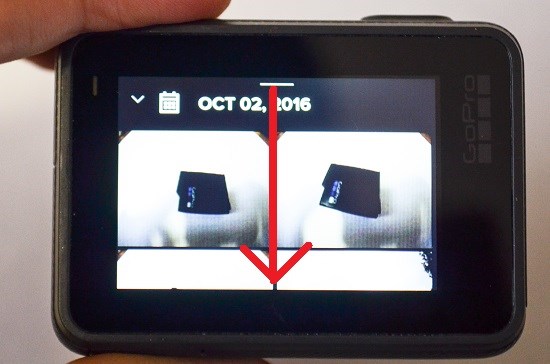
上から下にスワイプすると撮影画面に戻ります。
タッチパネルなので、操作は簡単です。
自撮りの方法
自撮りをする場合は、まず視野角を「広角」に設定しておきましょう。
視野角
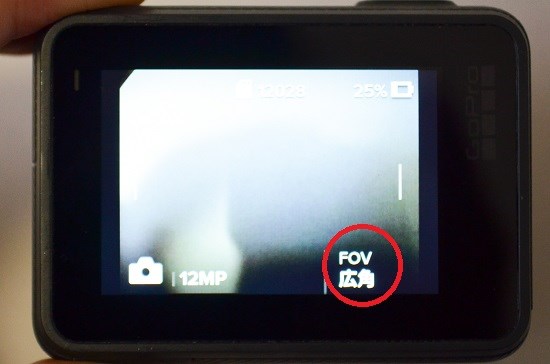
視野角(=カメラに映す範囲)を変えるには「FOV」をタッチします。

選択肢は、「広角」「魚眼無効」「中間」「狭角」の4種類。(動画モードだと、「SuperView」ってのもあります)
違いがわかるよう、比較写真を撮ってみました。
まず、こちらが一番狭い範囲の映る「狭角」です。
↓

同じ位置から、スマホで撮った写真がこちらなので、
↓

「狭角」はスマホとほぼ同じ画角と言えるでしょう。
次に「中間」で撮るとこんな感じ。
↓

よーく見ると、少しだけ周囲がゆがんでいるのがわかるでしょうか。広角レンズって、どうしても周囲にゆがみが発生してしまうんですよね。
ゆがみをなくしたいときは「魚眼無効」を使いましょう。
↓

映る範囲は「中間」とほぼ一緒ですが、ゆがみがなくなります。

↑
まっすぐのラインを見ると、「中間」では少し上にカーブしちゃってますが、「魚眼無効」では、まっすぐのラインを保っています。
ただ、このゆがみ(魚眼)こそがGoPro写真の魅力でもあります。このゆがみがあるからこそ、味があるというか、普通のカメラとは違うカッコイイ写真になるのです。
さらに広い範囲を映したいなら、「広角」が便利。
↓

とても広い範囲を映せます。端っこの方はゆがんでますが、その分ユニークで迫力のある写真が撮れますよね。
撮影範囲をまとめるとこんな感じ。
↓

自撮りの場合は、「広角」がおすすめです。
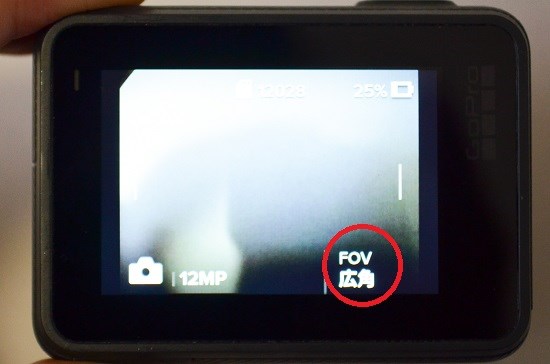
というわけでFOVを広角に設定したら、自撮りの設定をしましょう。
GoProで自撮りする3つの方法
GoProは、最新機種である「HERO 7 Black」「HERO 7 Silver」「HERO 7 White」の3機種以外だと、「セルフタイマー」の機能がありません。じゃあ、どうやって自撮りをするのかというと方法は以下の3つ。
1. 音声コントロール
2. タイムラプスで撮影
3. スマホにつないで撮影
それぞれ詳しく解説します。
1. 音声コントロール
「HERO 5 black」には音声コントロール機能が付いています。
「音声コントロール」機能を有効にするには、
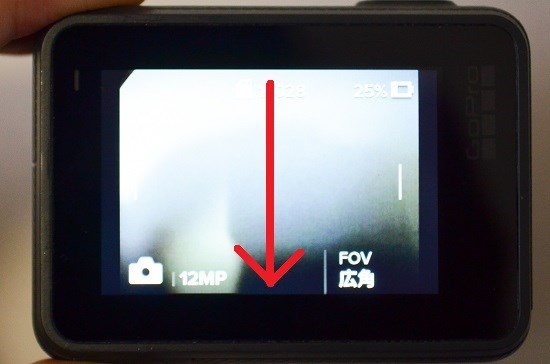
まず画面を上から下にスワイプしてから、
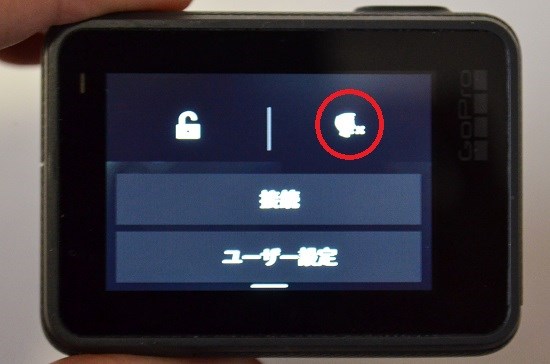
顔のマークをタップします。
この状態にしたら、GoProをこちらに向けてポーズを決めます。
そしてGoProに向かって、「ゴープロ、写真!」と呼びかけましょう。するとGoProが自動でシャッターを切ってくれるのです。便利~。
ちなみに動画を撮りたい場合は、「ゴープロ、ビデオスタート」と言えば、撮影が開始されます。撮影を停止したくなったら、「ゴープロ、ビデオストップ」と言えばOK。
タイムラプスを撮りたいときは「ゴープロ、タイムラプススタート」。タイムラプスを停止するときは「ゴープロ、タイムラプスストップ」と言いましょう。
電源を切りたいときは「ゴープロ、電源オフ」と言えば、自ら電源を切ってくれます。
ボイス コントロールをオフにするときは、再び下方向にスワイプして
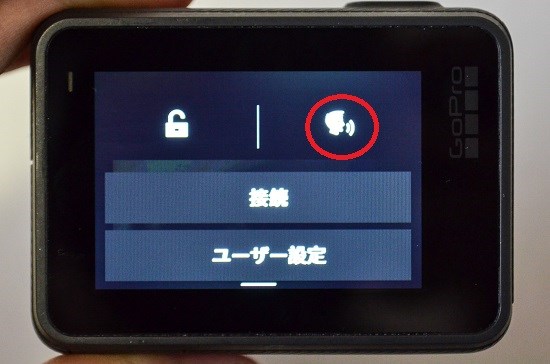
顔のマークをタッチしましょう。
この音声コントロール機能は、みんなで写真を撮るときに活躍します。
「え、声で写真が撮れるの? かっこいいー!」と、みんなから称賛されること間違いなし。ハイテク技術を見せつけてやりましょう!
ただ…この機能、一人で使うのはちょっと恥ずかしいんですよね。周りの人に「あの人、カメラに話しかけてるよ」って思われそうで、なんか勇気がいるというか…。
まあ、周りに誰もいないときはいいんですが、わたしは基本、一人で自撮りするときは次に紹介する方法で撮ってます。
2. タイムラプスで撮影
わたしが自撮りの際によく使うのは「タイムラプス機能」です。
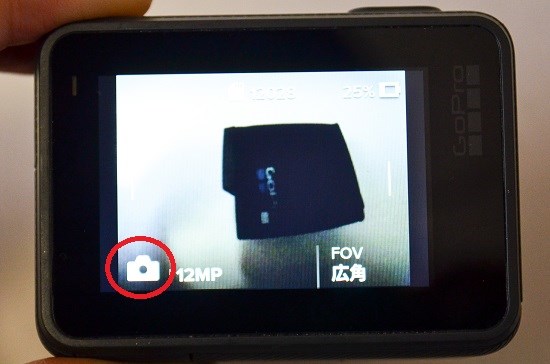
撮影切り替えマークをタッチして、モードの選択画面が出てきたら
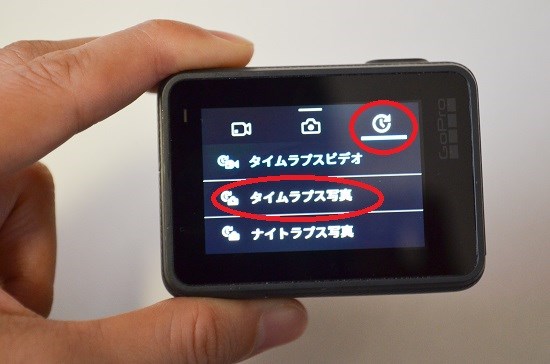
右上のマークをタッチし、真ん中の「タイムラプス写真」を選択します。

「INTR」をタッチして、

好きな間隔を選びましょう。わたしは「2秒」にすることが多いです。あまり無駄な写真を撮りたくないなら、「5秒」がいいかも。
そしたらカメラをこちらに向け、ポーズを撮って、シャッターボタンを押しましょう。

小さいモニターに、映し出された数字(=撮れた写真の枚数)がどんどん増えていきます。
何枚か撮れて満足したら、もう一度シャッターボタンを押して、撮影を終了しましょう。いらない写真は、あとで削除すればOKです。
3. スマホにつないで撮影
もっとハイテクな撮影方法としては、GoProのWifiをスマホのアプリにつないで遠隔操作する方法があります。
この方法なら、GoProのモニターに映っている映像が、自分のスマホ画面に映し出されるため、自撮りもしやすいです。
設定方法としては、
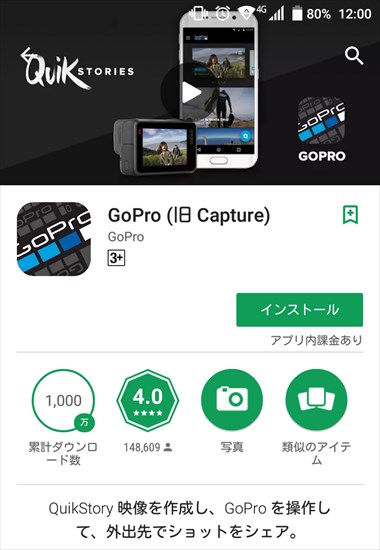
まずスマホに「GoPro」という無料アプリをダウンロードします。
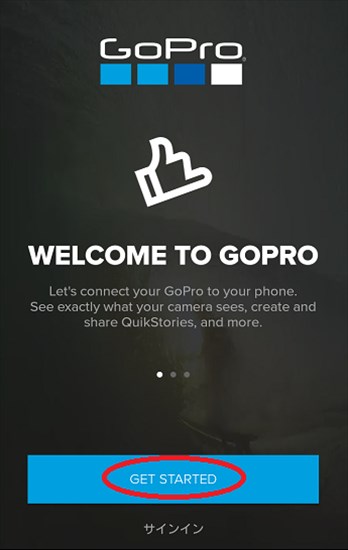
「GET STARTED」をタップして、
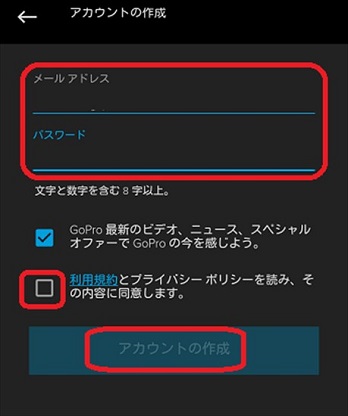
メアドとパスワードを入力し、規約に同意のチェックを入れ「アカウントの作成」を押すと
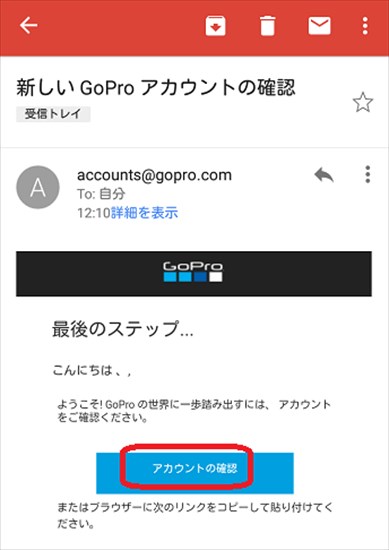
GoProからメールが送られてくるので「アカウントの確認」をクリック。
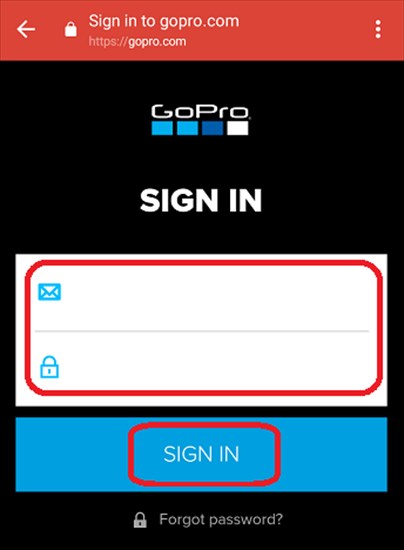
先ほど入力したメアドとパスワードを入れ、「SIGN IN」を押せばログイン完了です。
「GoPro」のアプリに戻って
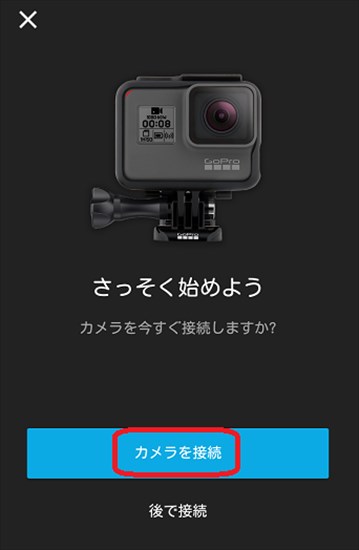
「カメラを接続」をタップし、
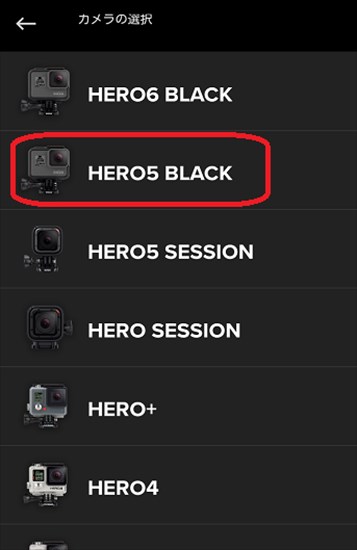
自分の持っている機種を選択します。わたしの場合は「HERO5 BLACK」ですね。
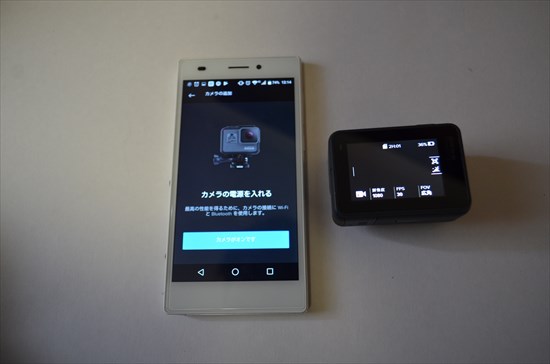
カメラの電源を入れて…と言われるので、GoProの電源を入れ

「カメラがオンです」をタップ。
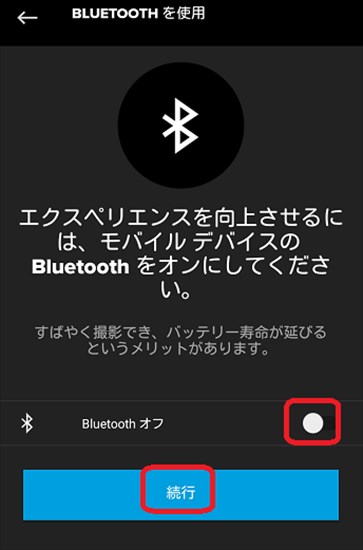
「Bluetoothオフ」の横をタップして、スマホのBluetoothをオンの状態にしたら「続行」をタップ。
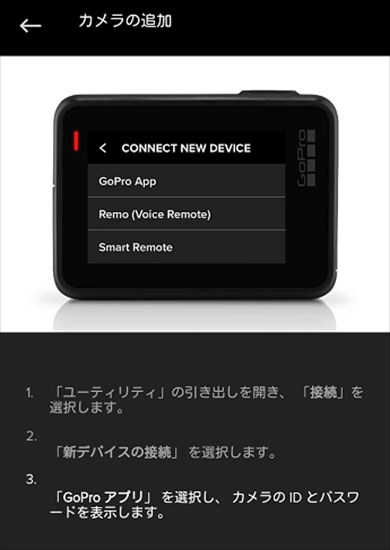
そしたら機種に合わせて説明が表示されるので、その説明通りにGoProを操作します。
わたしの持っている「GoPro HERO 5 black」の場合は、画面を上から下へスワイプ > 接続 > 新デバイスの接続 > Capture アプリ …と進むと、

カメラ名とパスワードが表示されました。
そしたら一度GoProアプリを閉じて、スマホの設定画面から
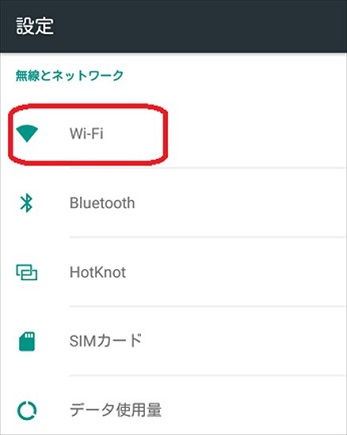
Wifiの設定を開きます。
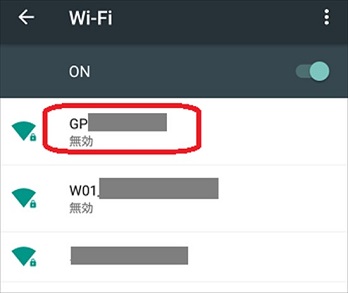
「GP…」というのがGoProのWifiなので、ここをタップしたら、
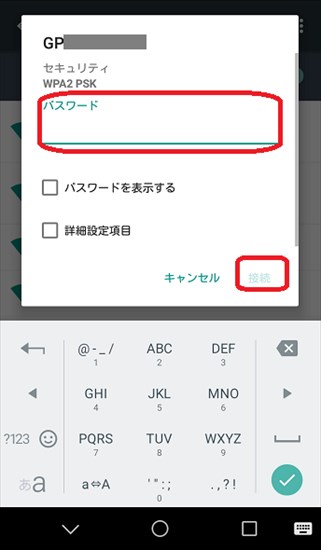
先ほどGoProに表示されたパスワードを入力して「接続」をタップします。
もう一度GoProのアプリを開くと、
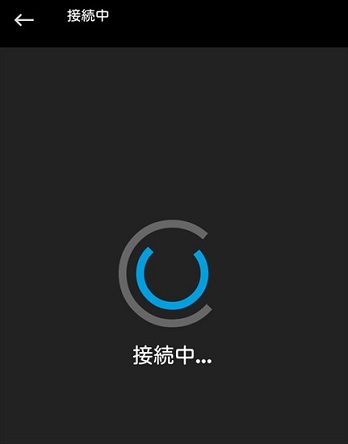
しばらく「接続中…」という表示が出たあと、
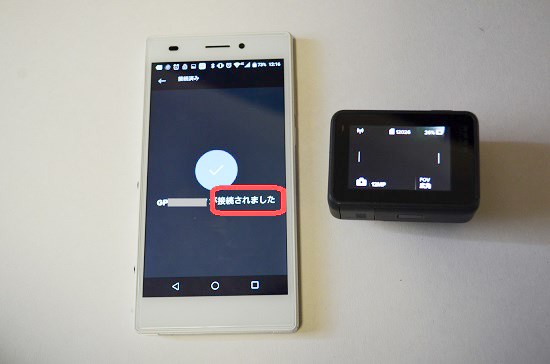
「接続されました」となったら、準備完了。

GoProのモニターに映っている映像が、スマホに映し出されます。これは画期的!
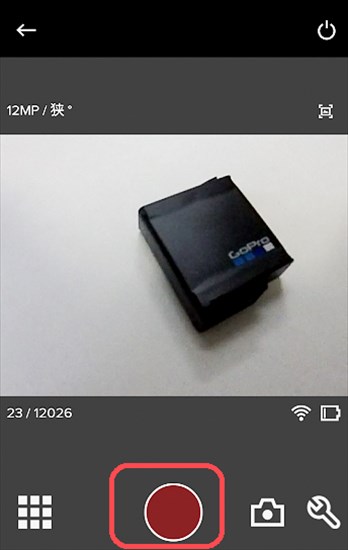
スマホの赤いボタンを押せば、GoProの撮影ができます。
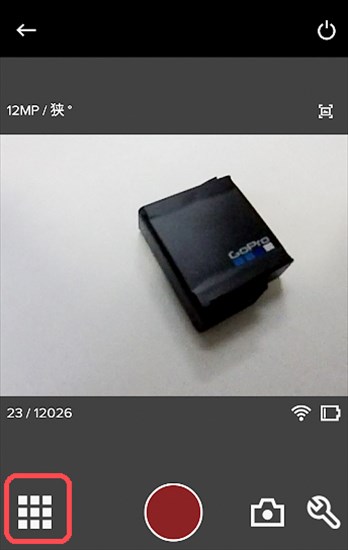
左下のボタンを押すと、GoProで撮影した画像が出てきます。
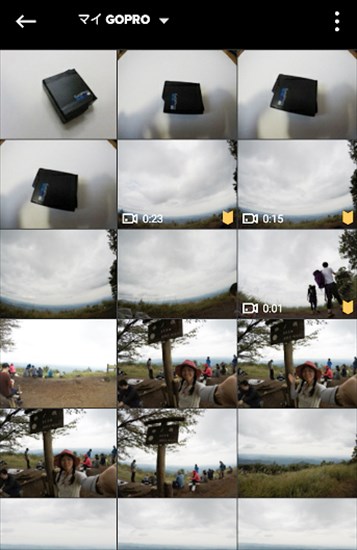
これなら撮った写真もすぐスマホに送れるので、インスタにアップするのも簡単です。
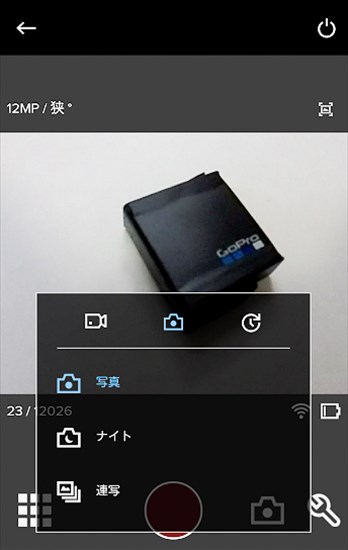
撮影モードや設定も、スマホから簡単に切り替えることができます。だからGoProを離れた位置から、遠隔操作することも可能なんですね~。
自撮りをする際も、どのくらいの範囲が映っているか、スマホで確認しながら撮ることができます。これなら背景が切れてしまう心配もありません。
ただ、いちいちスマホにつなげるのが面倒な場合は、先に紹介したボイスコントロール、またはタイムラプスの方が良いでしょう。
また上記3つの方法が面倒な場合は、別売りのリモコンを買うという手もあります。
↓
これがあれば、離れた場所でも気軽にGoProを遠隔操作できます。
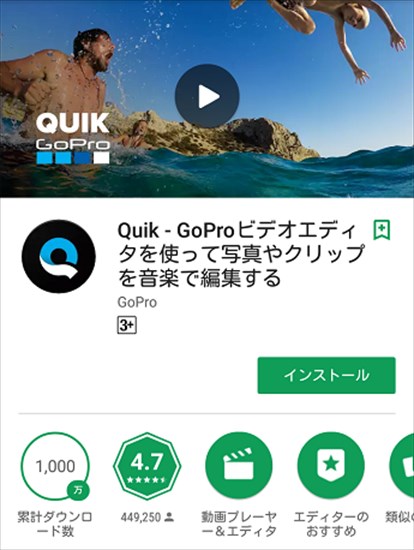
なお「Quick」という関連アプリを使うと、GoProで撮った動画を、オシャレな映像に仕上げてくれます。
海で撮った動画を「Quick」で編集してみました。
※右下の設定ボタン(歯車マーク)から、「画質」>「1080p」を選択すると、撮影時の画質になります。
↓
簡単に、かわいい動画になりました。
GoProの撮影設定
GoProでビデオを撮るときは、解像度などの設定を自由に変えることができます。以下、おすすめの設定をご紹介します。
※必要ない方は、「GoProと一緒に買いたい付属品」まで飛んでください。
解像度

まず、ビデオの解像度(映像の綺麗さ)を変えるには、「解像度」という部分をタッチします。

解像度は数値が上がるほど、くっきりした綺麗な映像が撮れるようになります。ただ映像が綺麗になるほど、ファイルサイズも大きくなります。

ものすごく綺麗な映像を撮りたいなら「4K」が良いですが、ファイルサイズが大きいため、SDカードの空き容量がすぐいっぱいになっちゃいます。

基本的な使い方であれば、解像度は「1080p」もあれば十分。1080pは「フルハイビジョン」なので、テレビで見る映像と同じ綺麗さなのです。
もうちょっと綺麗にしたいときや、臨場感あふれる見事な映像を撮りたいときは、「1440p」や「2.7K」にしましょう。「4K」はここぞ!というときだけ使う感じですかね。
FPS

解像度の横にある「FPS」は、1秒間に撮影するコマ数を表しています。
数が増えれば増えるほど、滑らかな映像を撮ることができます。が、数が増えるとその分ファイルサイズが大きくなり、SDカードの容量が少なくなってしまいます。
じゃあ、いくつがいいのかというと、

基本的には「30」あれば十分。テレビのFPSも30です。
FPSの数値を上げたいのは、早い動きのスポーツを撮影して、スローモーション再生したいとき。スロー再生の場合、コマ数が少ないとカクカクした映像になりやすいのです。
ただ暗い場所で撮影する場合、「FPS」の数値を上げると画質が落ちてしまったりするので要注意です。
その他の機能
その他、操作音を消したり、初期設定のモードを変えたり、GPSのオンオフを切り替えたり…など各種設定をしたいなら、

画面を上から下へスワイプして
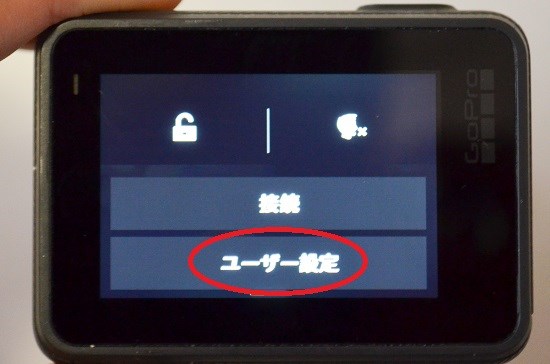
「ユーザー設定」をタップ。
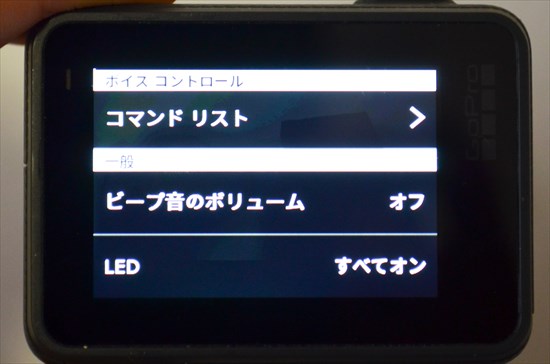
下にスクロールすると、細かい設定がいろいろできます。
一緒に買いたい付属品
GoProは単体でも楽しめますが、「マウント」と呼ばれる付属品を使うと、さらに撮影の幅が広がります。
ここではおすすめのマウントと、GoProを使う際の必須アイテムを紹介します。
microSDカード
まずGoProには、撮影したデータを記録するための「マイクロSDカード」が必須となります。

これは別売りとなっているので、Amazonでお得なやつを買っておきましょう。
…といっても、あまり安い(グレードの低い)SDカードを使っていると、不具合が起きたりするので要注意です。(グレードはClass 10以上じゃないとダメです)

おすすめは、GoProの推奨する「SanDisk(サンディスク)」というメーカーのもの。
↓
写真中心なら32GBでOKですが、動画をたくさん撮る場合は、64GBぐらい欲しいです。(動画を撮りまくるなら、さらに予備としてもう1枚あったほうがいいでしょう)
> AmazonでマイクロSDカードを探す
予備バッテリー&充電器
GoProはバッテリーが小さい分、電池が無くなりやすいです。旅行に持って行くなら、予備のバッテリーは必須と言えるでしょう。

また複数のバッテリーを一気に充電できる充電器があると、大変便利です。
正規品は少し高いので、
↓
互換バッテリー&一気に複数充電できる充電器のセットを買うとお得です。
↓
> Amazonで予備バッテリーを探す
おすすめマウント
GoProのマウントとして特に人気なものといえば、自撮り棒です。
GoProは広角で撮れるため、手に持ったままでも自撮りはできるのですが、自撮り棒を使えばさらに広い範囲を移せます。

自撮り棒を使って撮った写真
わたしは、一番人気のこちらを買いました。
↓

おしゃれな見た目と、自由に角度が変えられる点が気に入ってます。

ストラップ付なのも嬉しいポイント。
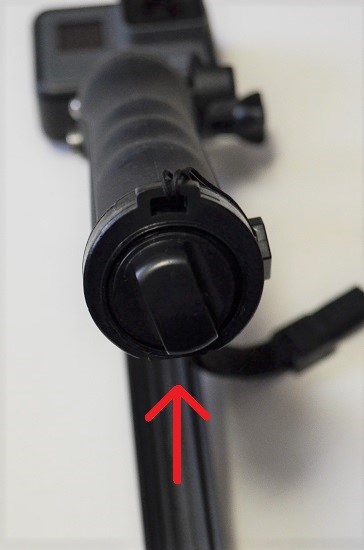
底のねじをくるくる回すと

こんなものが出てきます。

これをパカッと開いて

底に取り付けると

三脚に早変わりするのです。便利~。
ちなみに折りたたむときは、

ここの銀色の安全ロックボタンを押しながら、たたみましょう。
> Amazonで自撮り棒を探す
その他には、リュックの肩ひもに挟んだり
↓
頭につけたり、
↓
手首につけたり、
↓
車につけたり…
↓
用途に合わせて、お好きなマウントを選びましょう。
様々な撮り方を試したいなら、いろいろ入ったセットを買うのがお得です。
↓
体に付けられるマウントがあれば、自転車や登山(剱岳や槍ヶ岳の岩登り)など、両手がふさがる場面でも撮影できます。
> AmazonでGoProのマウントを探す
なお「GoPro HERO 5 black」の場合、本体だけでも水深10mまでは防水となっていますが、それ以上深く潜るなら防水ケースが必要となります。
> Amazonで防水ケースを探す
GoProまとめ
長くなったので、最後に要点をまとめておきましょう。
GoProのメリット
・小さくて軽いので持ち運びに便利
・一人旅でも気軽に自撮りができる
・広角レンズなので、自分と背景を広く映せる
・水中カメラとして使える
・撮った写真を簡単にスマホに送れる
・スノボやサーフィン、バイクなどの迫力ある映像が撮れる
GoProのおすすめ機種

最高性能&滑らかな映像を求めるなら「HERO 7 Black」、 コスパを求めるなら「HERO 5 Black」、安さ重視なら新しい「GoPro HERO」がおすすめです。
> AmazonでGoProの価格をチェック。
なお、最新の「HERO 7 Black」を買うなら、GoProの公式サイトから買うのがお得です。 公式サイトだとAmazonと同じ価格でマイクロSDカード(←SanDiskのめっちゃいいやつ)が付いてくるので。
以上、参考になれば嬉しいです^^
 にほんブログ村 女性トラベラーランキングへ
にほんブログ村 女性トラベラーランキングへ
※こちらの記事もおすすめです。
↓
・【世界一周の持ち物リスト】世界一周に必須な物といらない物
・ドコモのスマホ料金を毎月4,000円以上安くする方法があった!携帯料金節約術
・台湾旅行はいつが安い?台湾ツアーの安い時期を1年間検証したよ
この記事をシェアする
関連記事
書いている人

りりー
予算99万円・約7カ月で世界一周した格安旅行情報ブロガー。
国内外の格安旅行情報や節約のコツをお届けしています。
詳しいプロフィール・おすすめの記事はこちら → 「りり記とは」
ブログの更新情報
当ブログの最新情報は、各SNSでお届けしています。
国内・海外旅行記や登山情報、格安旅行のコツ等もいち早くお知らせしています。
良かったら、いいね!&フォローで、一緒に旅行気分を味わってくださいね^^♪
↓
・Facebook
・Twitter
・インスタグラム




























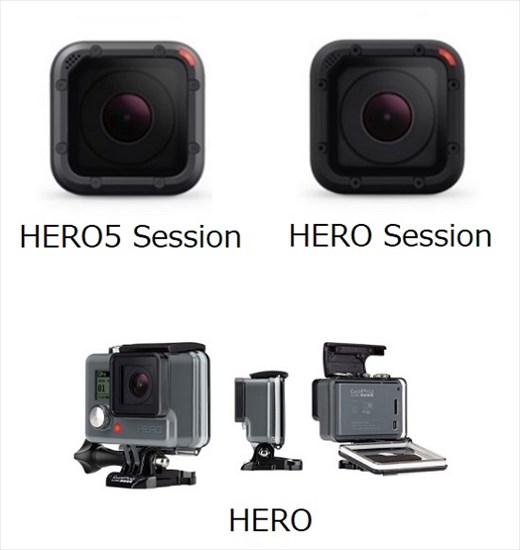




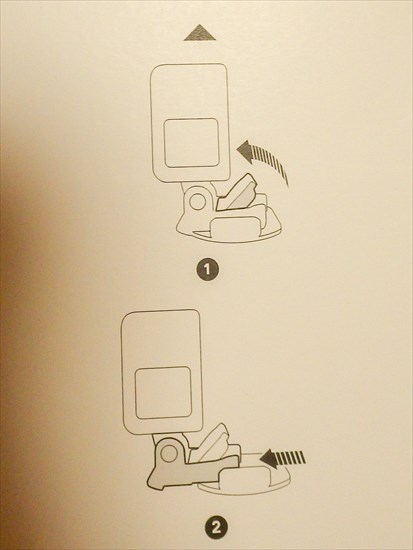



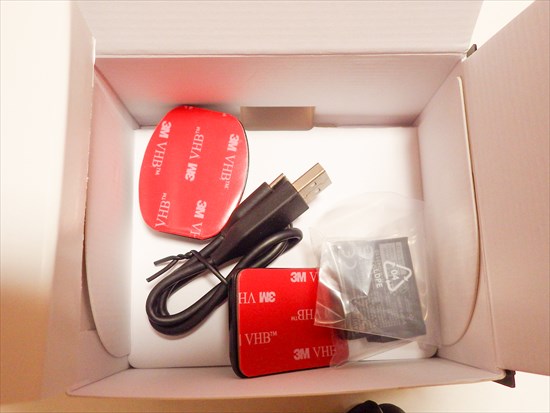







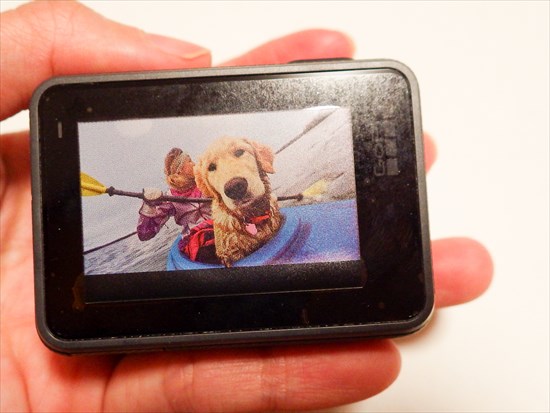










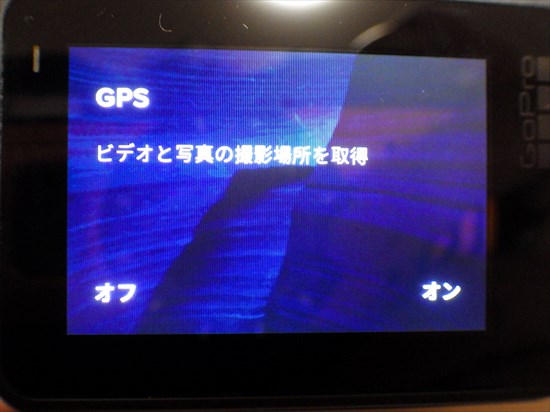
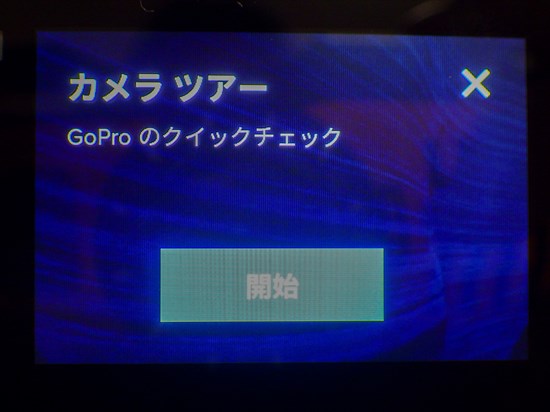





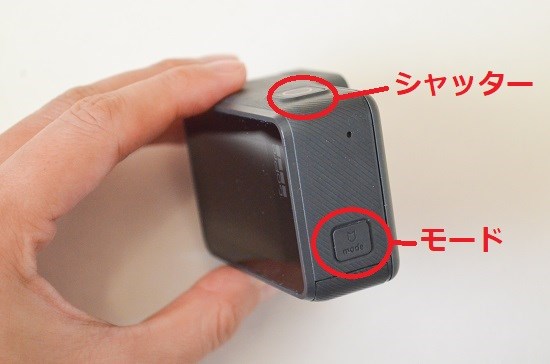

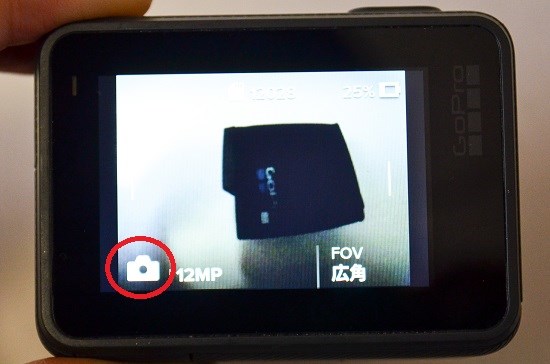
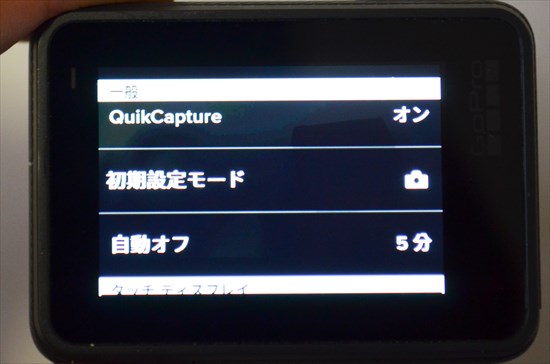

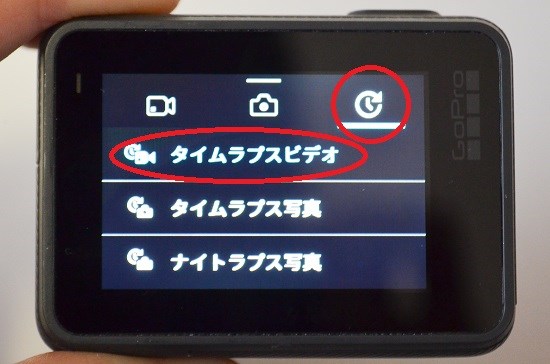



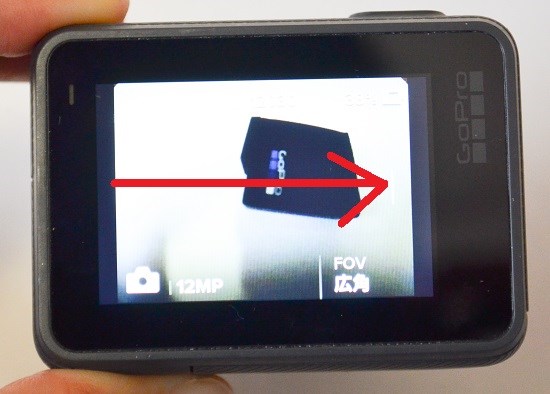
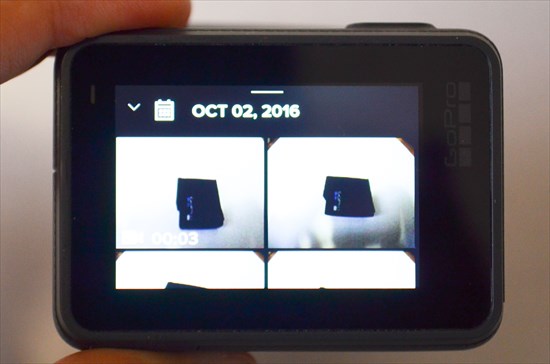
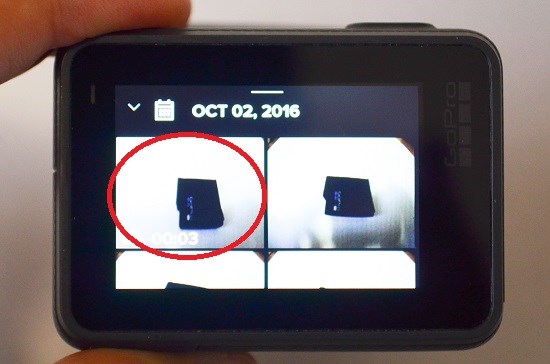
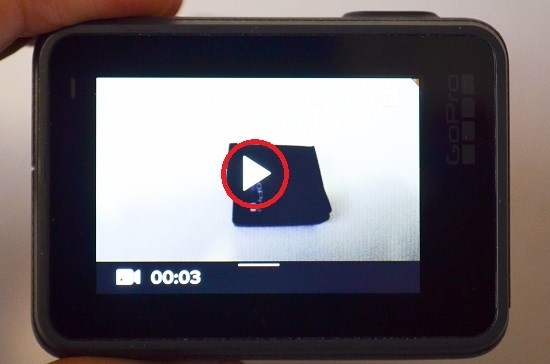
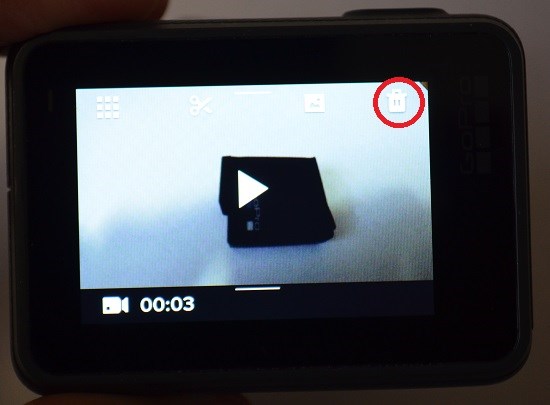

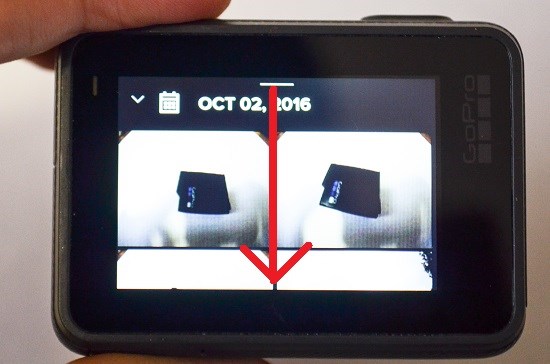
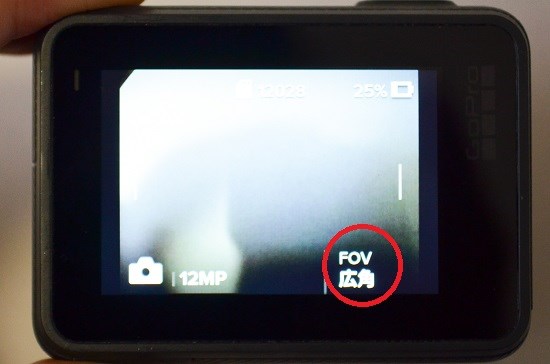








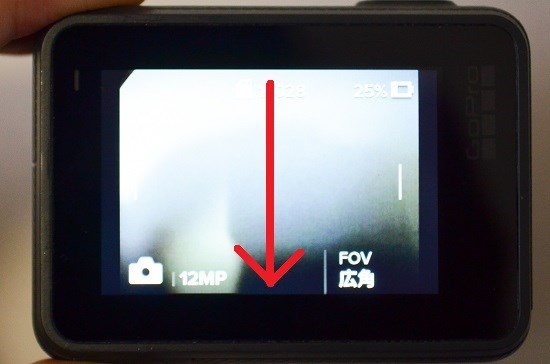
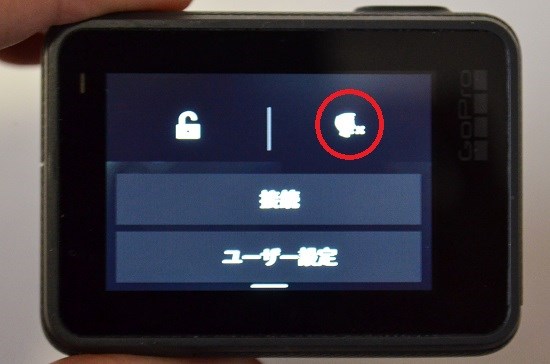
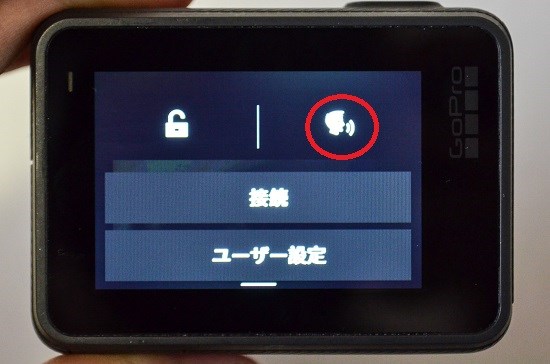
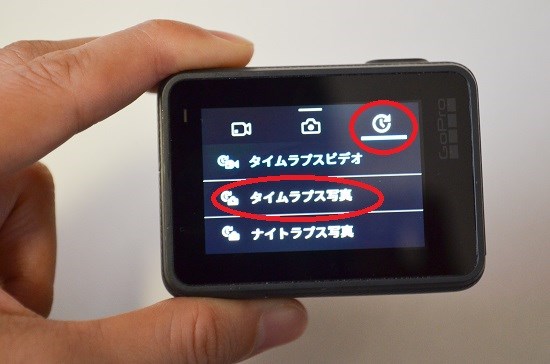

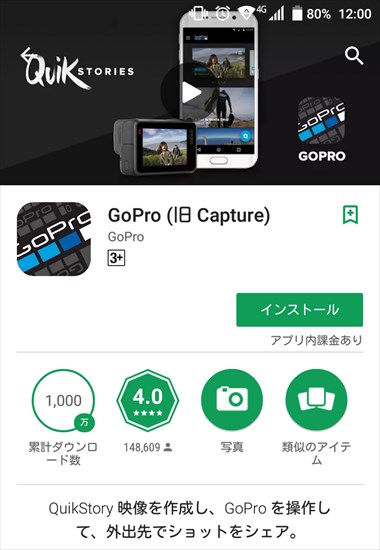
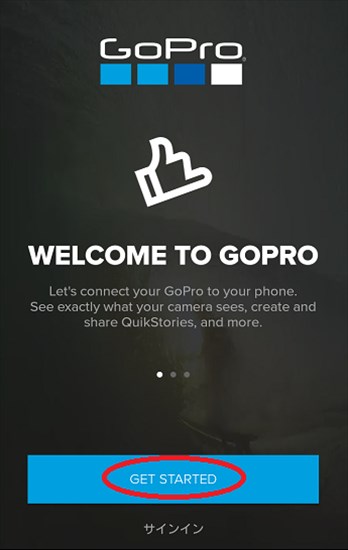
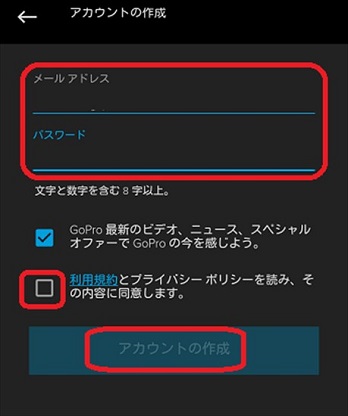
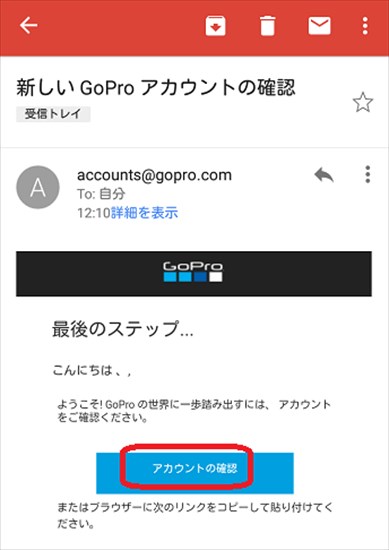
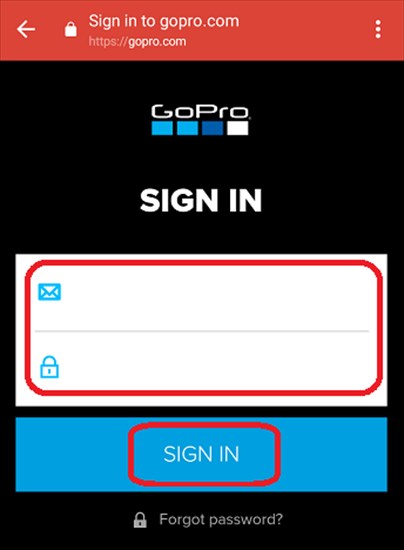
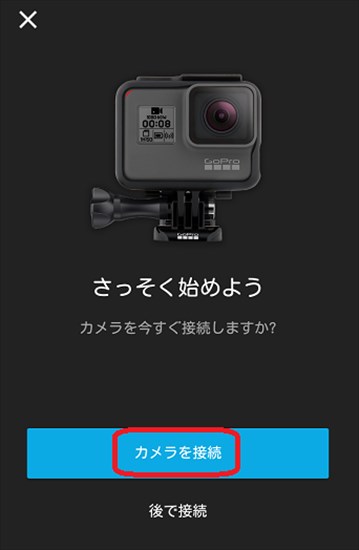
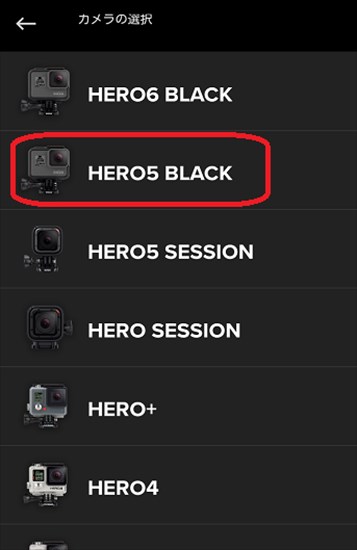
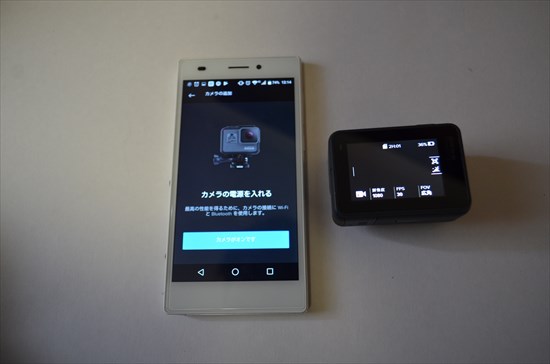

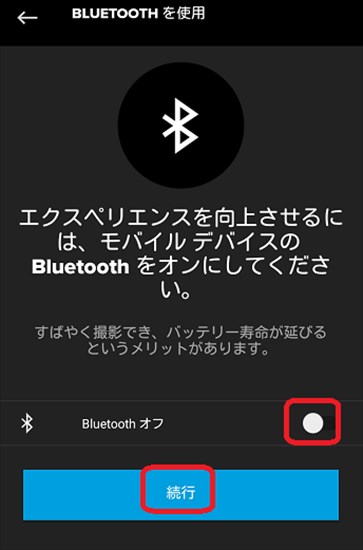
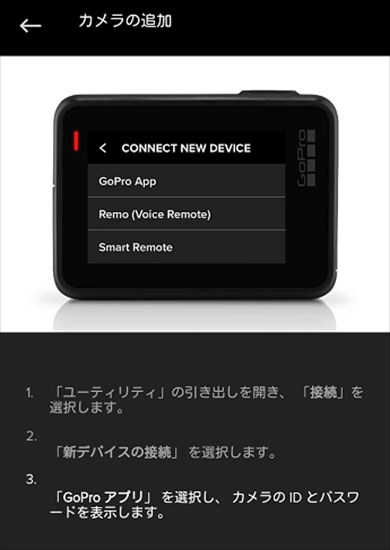

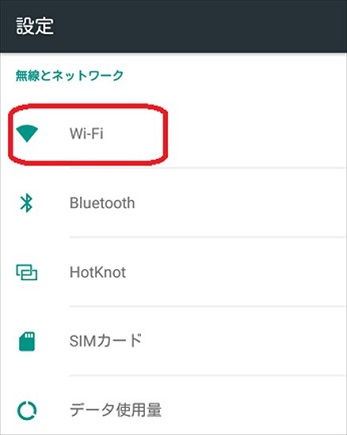
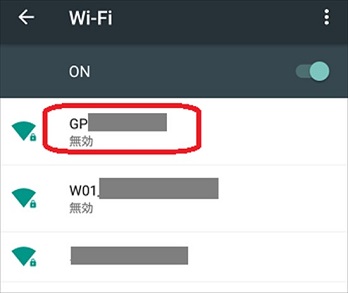
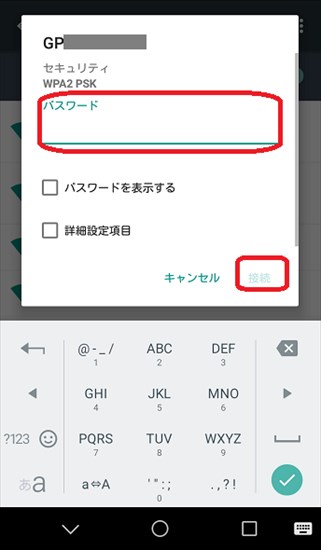
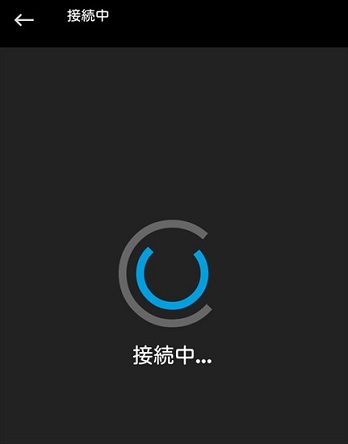
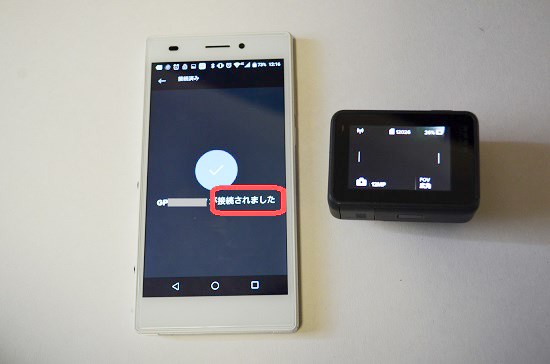

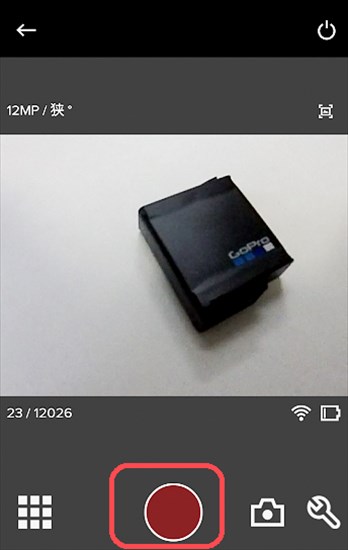
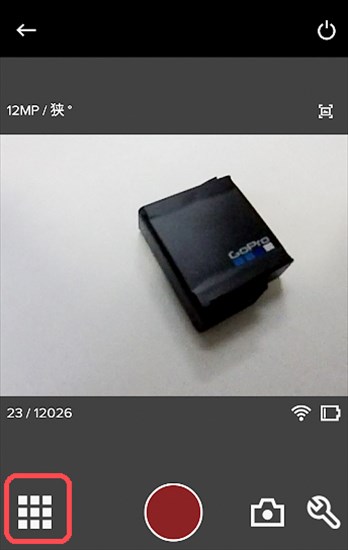
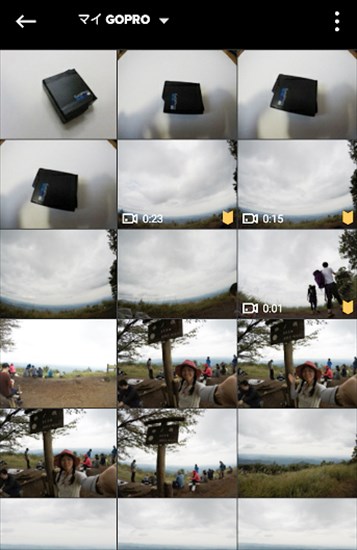
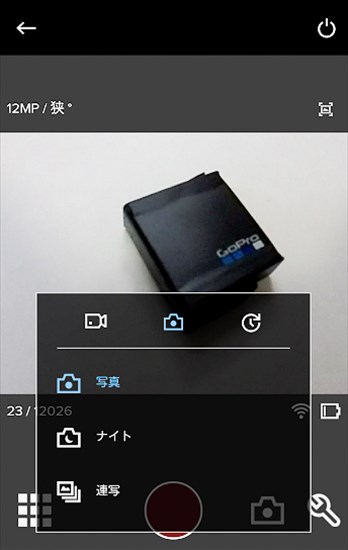
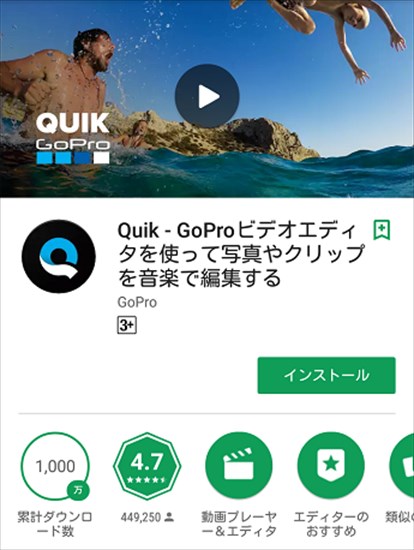






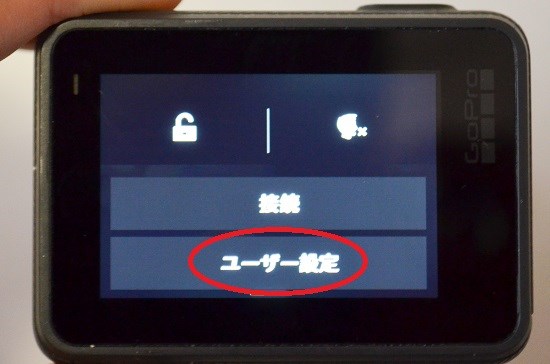
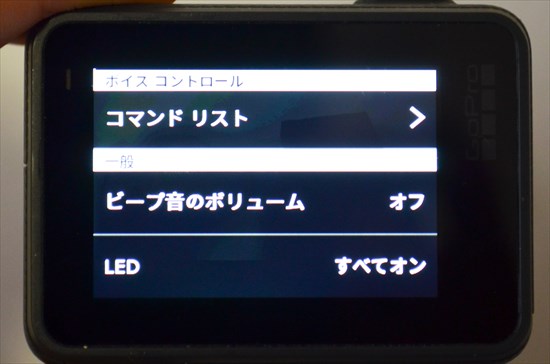





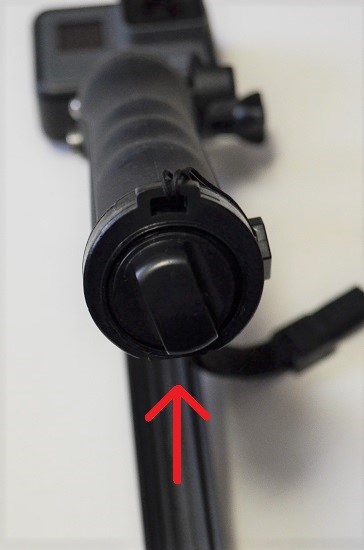









 モルディブ新婚旅行に行く前に知っておきたかった10のこと
モルディブ新婚旅行に行く前に知っておきたかった10のこと 海外旅行保険は入らないでOK!保険料が無料になる裏技があるよ
海外旅行保険は入らないでOK!保険料が無料になる裏技があるよ 初心者におすすめの登山グッズと、女性の山小屋泊持ち物リスト
初心者におすすめの登山グッズと、女性の山小屋泊持ち物リスト ドコモのスマホ料金を毎月5,000円安くする方法があった!携帯料金節約術
ドコモのスマホ料金を毎月5,000円安くする方法があった!携帯料金節約術 剱岳で滑落の危機!カニのタテバイ&ヨコバイの恐怖…!!
剱岳で滑落の危機!カニのタテバイ&ヨコバイの恐怖…!!