今まで使っていた無料ブログ(FC2ブログ、Seesaaブログ)から、有料ブログ(Wordpress)に移行してみました!
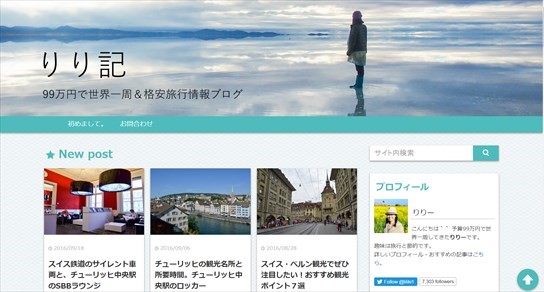
WordPress(ワードプレス)は、かなり使いやすくて気に入ってます♪
「え、WordPressってなに?無料ブログとWordpress(有料ブログ)ってどう違うの?」…という方もいるかもしれないので、今回は2つの違いと移行した理由をご紹介します^^
※新ブログのデザインや、世界一周ブログ記事(旧りり記)の表示場所だけ知りたい方は、こちらまで飛んでください。
無料ブログと有料ブログ(Wordpress)の違い
無料ブログというのは、アメブロやFC2ブログ、livedoorブログ、はてなブログ、Seesaaブログ…など、企業が無料で提供しているブログサービスのこと。
一方、有料ブログは基本的に「Wordpress」というブログサービスを使います。
両社の違いとして大きいものは、以下の3点です。
1、コスト
無料ブログと有料ブログの一番の違いは、その名のとおりお金がかかるか否かです。
無料ブログは有料オプションをつけない限り、一切お金はかかりません。一方、有料ブログは月額500円~1,000円前後の費用が発生します。
2、ドメイン
ドメインというのは、サイトのURLのこと。たとえばこのブログだったら「liliki.net」がドメインですね。有料ブログの場合は、このドメインを自由に決められます。
一方、無料ブログの場合は自分の決めたURLに、ブログサービス運営会社のURLをプラスしたものがドメインなります。
たとえばFC2ブログだったら「liliki.blog.fc2.com」、Seesaaブログだったら「liliki2.seesaa.net」とそれぞれブログ会社の名前が入るため、少し覚えづらくなります。
3、ブログ開設のプロセス
新しいブログを作る際は、以下の3つが必要です。
「ドメイン」というのは、先ほど説明したURLのことですね。「サーバー」というのは、写真や文章などのファイルを保管しておく場所のこと。「ブログ作成システム」は、ざっくり言うとブログの編集画面のことです。
無料ブログは、この3つをいっぺんに提供してくれます。だから、ドメインとかサーバーとか、そういった単語を全然知らなくても、簡単に作成できます。
一方、有料ブログの場合は、これら3つを自分で選びます。ブログ作成システムは「WordPress(ワードプレス)」が圧倒的に人気。というかWordpress以外は微妙なので、以下有料ブログ=Wordpressという前提で、話を進めていきましょう。

マイクロソフトやクックパッド、ディズニー…など数多くの有名企業も、Wordpressを使って企業の公式ブログを運営しています。実は、世界で一番利用されているブログサービスがWordpressなんですよ。
※Wordpressにも、一応無料のブログサービスはあるんですが、制限が多くてすごく使いづらいんです…。Wordpressの無料ブログを使うくらいなら、他の無料ブログを利用したほうがいいです。
無料ブログのメリット・デメリット
「簡単に始められて、お金もかからないなら、絶対に無料ブログのほうがいいじゃん!」と思うかもしれませんが、無料ブログにはやはり「無料」なりの理由があるのです。
以下、無料ブログのメリットとデメリットについて考えてみましょう。
無料ブログのメリット
無料ブログのメリットは以下の2点です。
1、お金がかからない
無料。これこそ、最大のメリットです。
2、簡単に始められる
初心者でも簡単にブログを始めることができます。できることが限られている分、シンプルでわかりやすいです。
無料ブログのデメリット
一方、無料ブログには無料なりの理由(デメリット)もけっこうあります。
1、自分好みのデザインにしづらい
無料ブログの場合、思い通りのデザインにするのは困難です。文字のサイズや全体的な色のバランス、イメージ画像など…、自分好みにカスタマイズするには、ある程度htmlやCSSなどの知識が必要となります。
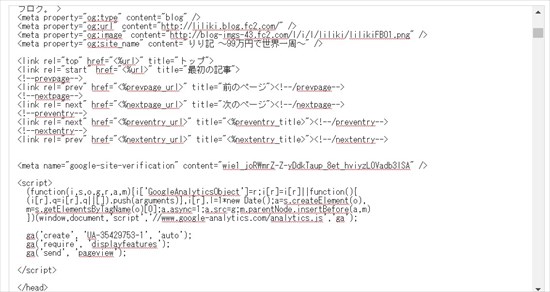
↑
これがHTML。
またブログサービスの提供しているデザインのテンプレートも、正直いまいちなものが多いです。
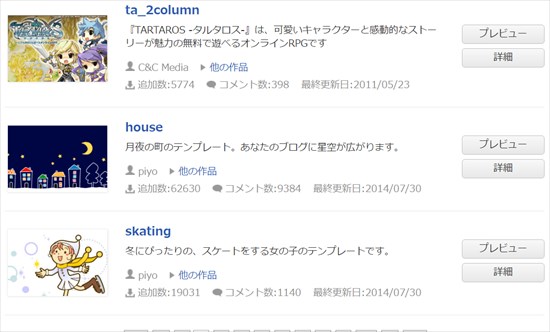
綺麗なデザインはだいたい他の人も使っているので、デザインが丸かぶりしちゃうんですよね…。(だから、やっぱりカスタマイズしたくなるっていう。。)
2、ブログの投稿画面が使いづらい
有料ブログに比べて、無料ブログはブログ記事を編集する画面が使いにくいです。
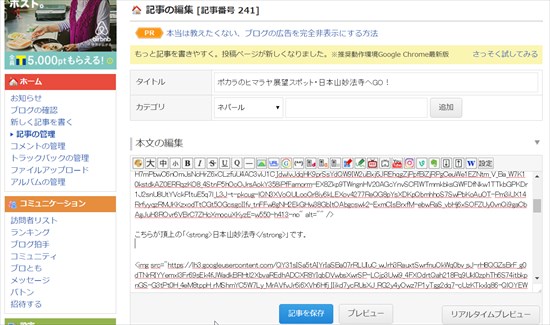
特に面倒なのは、写真をたくさん載せたいとき。
旅行記を書くとき、わたしはいつも写真をたくさん載せるようにしています。だいたい1記事につき30~70枚ぐらい、多い時には、100枚以上載せることもあります。(本当はもっと減らしたいんだけど、ついつい増えちゃう…)
でも無料ブログだと、1度にアップできる画像の数が制限されていたり、アップした写真を一気に張り付けられなかったり、アップできる画像の容量制限が厳しかったりするのです。
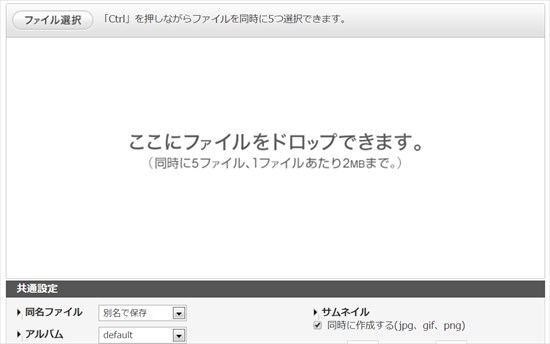
たとえばFC2ブログの場合は、1度に5枚までしかアップロードできません(*)。なので、写真を50枚載せたいなら、アップロード作業(画像を5個選択して、アップロード画面にドロップして、アップロードが終わるまで待って、また画像を5個選択して…というの)を10回も繰り返さないといけないわけです。めんどくさ!
*アメブロやライブドアブログなんかも、1度にアップできるのは5枚までみたいです。
そんなに写真を貼らなきゃいい話なんですが、旅行記ブログの場合はやはり、写真が増えれば増えるほど、現地の様子が伝わりやすくなるんですよね。まあ、あまり素敵な文章が書けないので、写真でごまかしてるってのもあるんですが。
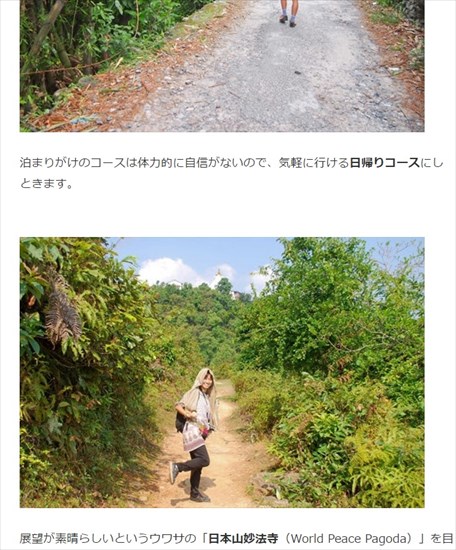
でもいろんな旅行ブログを読んでて思うんですが、文章がいまいちでも、写真が多いと、つい読みたくなっちゃうんですよね。現地に行った気になれるから。
逆に文章ばかりのブログって、相当面白くないと最後まで読めないのです…。(写真が多くて文章も面白いのが一番だけど、なかなか難しいんですよね)
3、SEOに弱い
無料ブログはSEO的にいまいちです。SEOというのは「検索エンジン最適化」という意味。
例えばグーグルで何かを検索すると、検索結果がずらずらと出てきますよね。
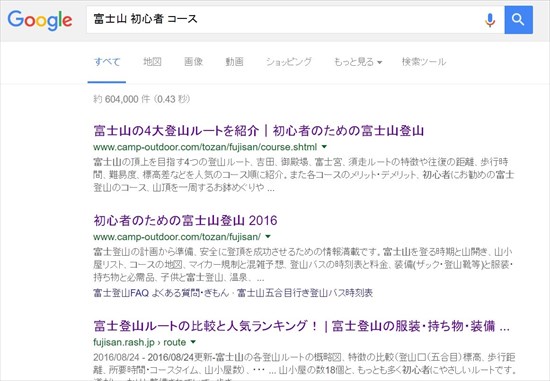
↑
これって、SEO対策がされているサイトほど、上に表示されやすいのです。無料ブログはSEOがいまいちなので、検索結果で上位に表示されにくいと言われています。
人気ブログランキングで上位になったり、アクセスの多いブログから紹介されたりしない限り、基本、初めてブログに来てくれる人って、検索から来ることが多いんですよね。だから検索結果である程度ちゃんと表示してもらえないと、読んでくれる人がなかなか増えていかないのです。
4、広告が勝手に表示される
無料ブログを使うと、いろんなところに広告が出ます。企業もボランティアでやってるわけじゃないので、それは仕方がありません。でも、あまりにも広告が主張してくるような配置だとちょっと嫌になります。
FC2ブログの場合は、しばらく更新していないと広告ばかりが全面に表示されちゃうし
↓
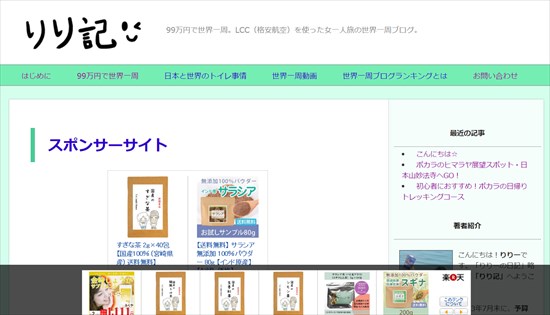
Seesaaブログなんかは、スマホで見ると追尾型(スクロールしても画面下にずっとついてくる)広告が上下に移動しつつ、ついたり消えたりします。
↓
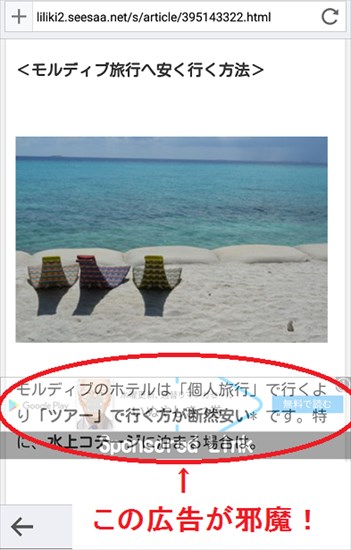
とっても邪魔だし、文章も読みづらくなっちゃいます。(追尾型広告でも、ついたり消えたり動いたりしなければ全然OKなんですけど)
昔アメブロを使ってた時も、目立つ広告が多すぎて、ブログのデザインが変になっちゃってました。有料プランにすれば広告を消せるんですが、それだったら最初から「有料ブログ」で運営したほうが、メリットが大きいんですよね。
5、ブログが消されることがある
「無料ブログ」の一番のデメリットは、ブログ削除の危険性です。
無料ブログの場合、ブログサービスを運営している会社が定めたルールの中で運営しなければなりません。このルールに違反しているとみなされた場合は、削除要請が来たり、何の連絡もなくブログが削除されてしまったりします!これは一大事。(運営側のルールはいつ変更されるかわかりません)
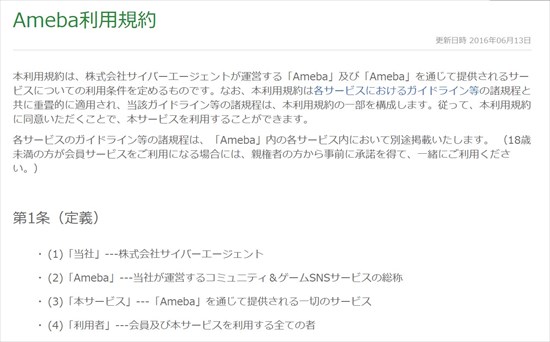
たいていはスパム行為を行っていたり、未成年者の健全な育成に害を与えるようなブログが削除されるようですが、間違ってスパム認定され削除されるケースも耳にします。
世界一周ブロガーでも、ブログ削除の被害にあった方がいます。今まで何十時間、何百時間もかけて書いてきた、たくさんの思い出が一瞬にして消されてしまうなんて、本当に本当に悲しいことです。
でも「無料ブログ」の場合、実質的なブログの所有権は運営会社にあるのです。だから勝手に消されてもしょうがない、ってことらしいです。オーマイガー!
6、ブログサービス自体の閉鎖
「無料ブログ」だと、サービス自体が終了してしまう危険性もあります。企業もビジネスとして「無料ブログ」を運営しているので、収益が出ないんじゃ、続ける意味もありません。これまで採算が取れずに無料ブログサービスを撤退した会社はいくつもあります。
FC2なんかは以前、社長以下が逮捕されて話題になりましたが、どの企業もいつまで無料ブログを提供し続けてくれるかはわかりません。会社自体が潰れてしまう可能性もありますし。長期的にブログを運営していきたい場合、こういった不安が常に付きまといます…。
有料ブログ(Wordpress)のメリット・デメリット
では有料ブログの場合は、どうでしょうか。以下メリット・デメリットについて考えてみます。
有料ブログのメリット
お金がかかる分、有料ブログにはメリットが多いです。
1、カスタマイズしやすい
有料ブログ(Wordpress)はデザインの自由度が高いです。無料ブログに比べてカスタマイズがしやすく、思い通りの素敵なデザインにしやすいです。
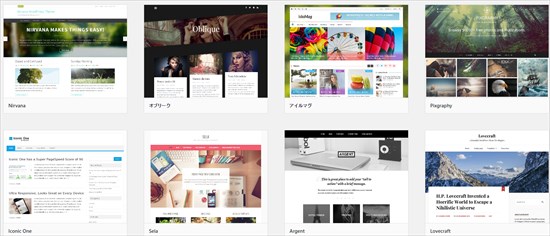
↑
Wordpressのデザインテンプレート例。
さすが世界一使われてるブログサービスだけあって、Wordpressには半端ない数のデザインテンプレートがあります。しかも、オシャレなものが多い!だからデザインに自信がない人でも、簡単にカッコいいブログが作れるのです。
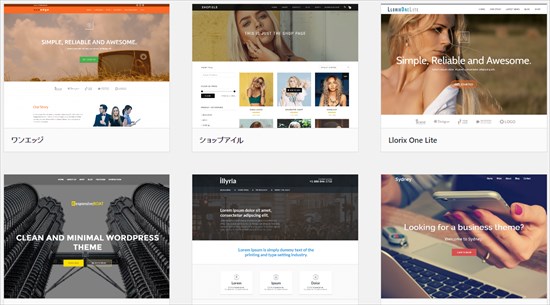
ホームページ風のデザインにすることもできるので、自分のホームページを持ちたい方は、Wordpressで作ると楽です。プログラミングができなくても、「プラグイン」と呼ばれる追加プログラムを入れれば、ブログに新たな機能を簡単に追加していくことができます。
2、ブログの投稿画面が使いやすい
有料ブログ(Wordpress)は、ブログの投稿画面が使いやすいです。
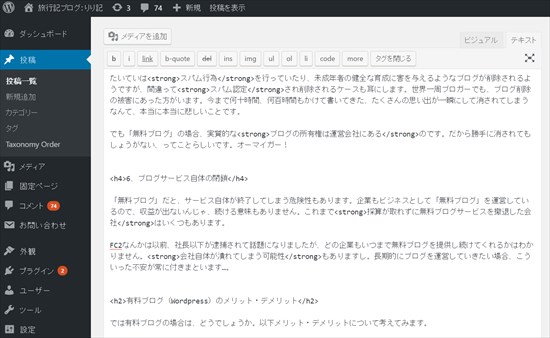
文字が見やすく、打ちやすく、編集しやすいです。無料ブログと比べると、段違いの使いやすさです。大量の写真を一気にアップして、一気に貼り付けることも、楽々♪
↓
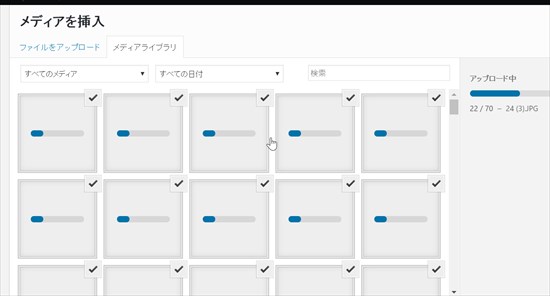
あと嬉しいのが「目次機能」を自動で追加してくれるプラグイン。わたしのブログって、わかりやすく書こうとするあまりに、つい長くなりがちなんです。だから長くなった記事はできるだけ、目次のリンクを入れるようにしています。
↓
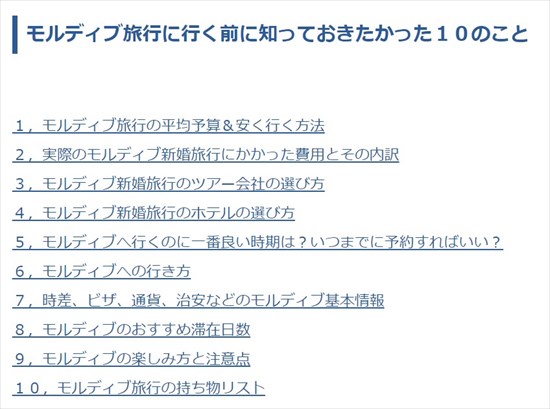
これがあれば、読者さんも読みたいとこだけさくっと読めるので。(自分があとで読み直すときにも便利)
でも今までは一つ一つに内部リンクを張る(htmlコードを書く)ことをしなきゃいけなかったので、地味に大変だったのです。
が、Wordpressにある「Table of Contents Plus」というプラグイン(無料)を使えば、自動で目次リンクを作ってくれるのです。あ~、楽になった~。
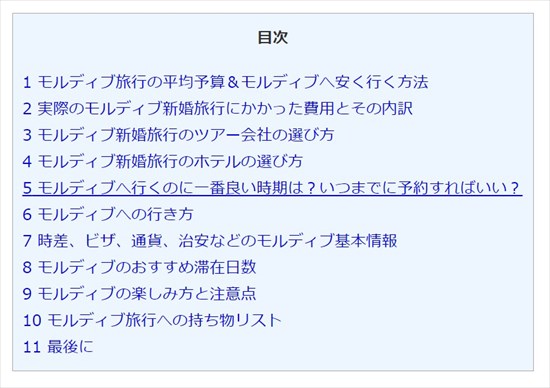
↑
自動で作られた目次。
3、SEOに強い
有料ブログ(Wordpress)は、SEOに強いです。特にSEO対策の施されているテーマ(デザインテンプレート)を選べば、検索結果で上位に表示されやすくなります。
といっても最初からたくさんアクセスが来るわけじゃないんですが、ブログを作って数か月~半年たつと、SEOの効果が表れてきます。ブログを長く運営すればするほど、SEOの評価は積みあがっていくのです。
4、ブログの所有権が自分にある
有料ブログは、完全に自分のものです。イッツ・マイ・ブログ!
誰からも制限は受けません。イエス!フリーダム!
だからブログを勝手に削除されたり、ブログサービス自体が終了してしまう危険性もないのです。マイブログ・フォーエバー!!
もしドメイン、サーバー、ブログ作成システムのいずれかが終了したとしても、他の会社に簡単に乗り換えられます。例えば、今のサーバーから別のサーバーに乗り換えたとしても、サイトの見た目やドメイン(URL)は全く変わりません。
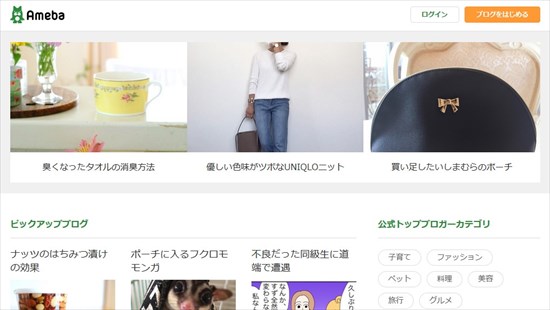
一方、無料ブログ同士の移行は面倒です。今の無料ブログから別の無料ブログへ移行すると、ドメイン(URL)が変わってしまいます。内部リンクを張りなおしたり、記事の見た目を修正したり、新しい編集画面の使い方を覚えたり…といった手間が発生しちゃいます。
また先ほどブログを長く運営すればするほど、SEOの評価は積みあがっていくと書きましたが、ドメイン(URL)が変わってしまうと、今までコツコツ積み上げてきた評価(ドメインのパワー)がゼロになってしまうのです。こりゃ、もったいない!(HTMLを編集すれば、ある程度SEOの評価を引き継ぐ設定もできますが、完全には引き継げません)
有料ブログのデメリット
もちろん、有料ブログにもデメリットがあります。
1、維持費がかかる
コスト。なんといってもこれが最大のデメリットですよね。有料ブログの場合、だいたい月1000円ほど(安いものでも月500円~)の費用が発生します。
2、ブログの開設が難しい
ドメインを決めて、サーバーを契約して、Wordpressの設定をして…と、有料ブログは初めにやらなきゃいけないことが多いです。パソコンやネットに詳しくない方は、かなりのハードルを感じるのではないでしょうか。
でも大丈夫。最近はわかりやすい解説本がたくさん出てます。本を読んでその通りにやれば、そんなに難しくないですよ。
↑
全く知識がない方には、この本がわかりやすいです。
まあ、ほとんど知識ゼロでWordpressを使っている人もけっこういるんですけどね。ある程度本を読んで勉強したほうが、何かあったときにも安心です。
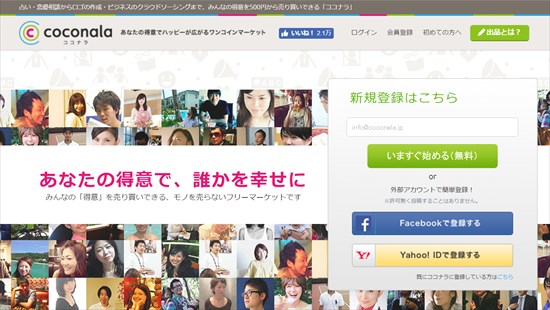
設定が面倒という方はココナラ というサービスを使えば、WordPressの設定やカスタマイズを、安価で依頼できます。(Wordpressの設定は、だいたい3,000円~。Wordpressのカスタマイズや疑問点については500円~答えてくれます)
というサービスを使えば、WordPressの設定やカスタマイズを、安価で依頼できます。(Wordpressの設定は、だいたい3,000円~。Wordpressのカスタマイズや疑問点については500円~答えてくれます)
3、最初は全然アクセスがない
無料ブログを開設すると、ブログ内のコミュニティや新着記事表示などから、多少のアクセスが来ます(そんなに多くはないけど)。
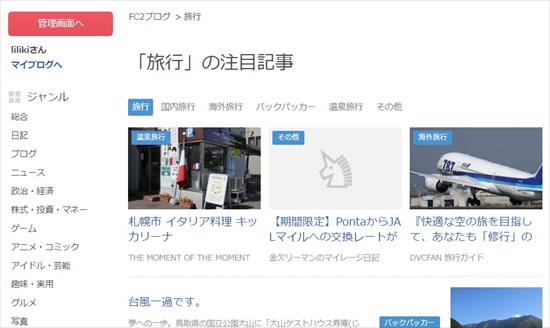
一方、有料ブログはそういったコミュニティがないため、初期段階はアクセスが集まりづらいです。ドメインのパワー(SEOの評価)も最初はゼロなので、ブログを始めて数か月間は検索結果にも表示されにくいです。(逆に数か月~半年たつと、無料ブログより安定的にアクセスが来るようになる)
すぐにアクセスがほしい場合は、「ブログ村」や「人気ブログランキング」などのランキングサイトに登録したほうがいいでしょう。
こういうやつ
↓
 「世界一周後・体験談ランキング」へ
「世界一周後・体験談ランキング」へ
 人気ブログランキングへ
人気ブログランキングへ
でもランキングに登録しなくても、コツコツ更新していればアクセスは増えていきます。(無料ブログより、検索からのアクセスが多いので)
無料ブログとWordpress、どっちがいいの?
というわけで、無料ブログとWordpress、どちらも一長一短ですね。「結局、どっちがいいの?」と思った方は、ブログを運営する予定の期間で選ぶといいでしょう。
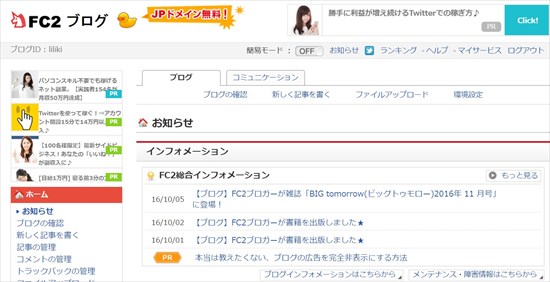
短期で(数か月間)ブログを運営したい方や、とりあえずお試しでブログを作ってみたい方は、無料ブログがおすすめです。無料ブログは、なんといっても「無料」なので、気楽に始められるし、気軽にやめられます。たとえ3日でブログが終わったとしても、あなたのブログはネットの藻くずとなって消えていくだけです。
逆に、長期(半年以上のスパン)でブログを運営しようと思っている方は、最初からWordPressで始めたほうがいいでしょう。記事も書きやすいし、自分好みにカスタマイズできるし、ブログ閉鎖の危機に怯えることもありません。長期間、無料ブログを書いていると、遅かれ早かれWordpressにしたくなります。

「できれば長く続けたいけど、途中で飽きちゃうかも…」という方は、とりあえず無料ブログから始めてみるといいです。で、10記事ぐらい書けたら、Wordpressに移行しましょう。(3日坊主の場合、10記事も書けずに終わります)
40~50記事書いてから引っ越してもいいんですが、あまり記事数が多くなりすぎると移行が大変になっちゃうんですよね。わたしは300記事以上あったので、かなり苦労しました。(内部リンクとか見た目を気にしなければ、そこまで大変じゃないけど、やはりある程度の作業は発生します)


おすすめの無料ブログサービス
無料ブログを始める場合は、提供している会社が多いので迷うかもしれません。有名なところとしては、アメブロ、FC2ブログ、ライブドアブログ、楽天ブログ、はてなブログ、Seesaa、Blogger…などですね。どのブログサービスが良いかは、人によって変わります。
わたしは今までいろいろなブログサービスを使ってきましたが(そして、どれも続かないんですが)、なんだかんだ使いやすかったのは「FC2ブログ」です。
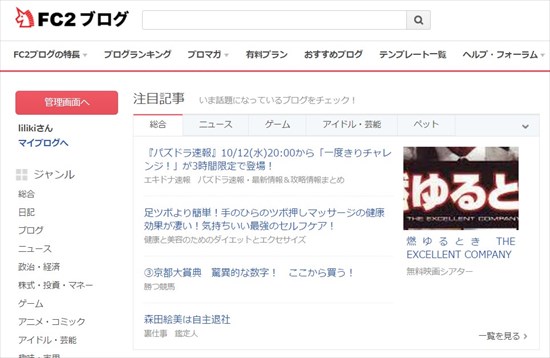
HTML等をいじれば、ある程度カスタマイズもできるし、画像の容量も大きいので、写真の枚数を気にすることなく記事の更新ができるからです。ただ記事を1か月更新してないと全面広告だらけになっちゃうので、すごく見づらくなります。もう少し控えめな広告だったらいいんだけど…。
あとFC2の運営会社自体がちょっと微妙(社長以下が何度か逮捕されてたり、家宅捜査されてたりする)ので、ブログサービスがいつまで続くのか、ちょっと不安は残ります。。
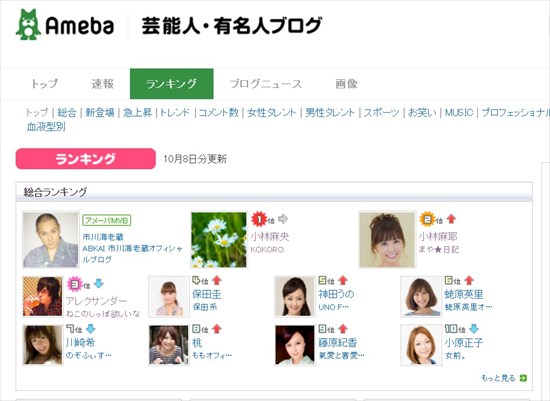
無料ブログで一番人気なのは「アメブロ」です。芸能人もアメブロを使っている人が多いです。
利用者同士の交流が盛んなため、初期でもアクセスを集めやすい点がメリットですね。ただ、アメブロは規約が厳しいので、ブログを消さやすいイメージもあります。
あと昔アメブロ使ってた時は、ブログの編集画面が使いにくくて、毎回イライラしてたんですよね。デザインテンプレートもいまいちだし、綺麗なテンプレートを使おうとすると広告が大きくなるし、有料プランにしないと広告が消せないし…。
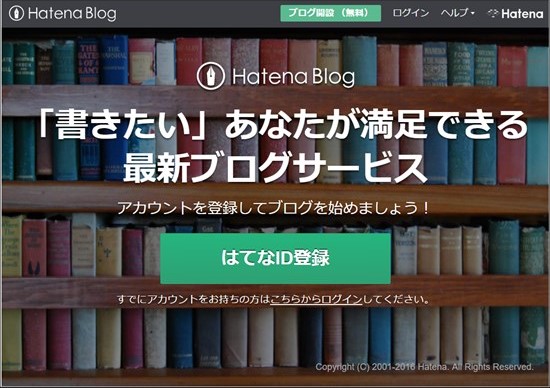
最近人気の「はてなブログ」なんかは、チラッと使ってみた感じだと、編集画面がかなり使いやすいです。「はてなブックマーク」というサービスがあって、SEO的にも有利だと言われています。
ただ個人的には、批評家精神の旺盛な頭の良いIT系の人々が集まっている印象があるので、ちょっと敬遠しています。ちょっとでもバカなことを書くと、痛烈な批判が集まりそうで…。
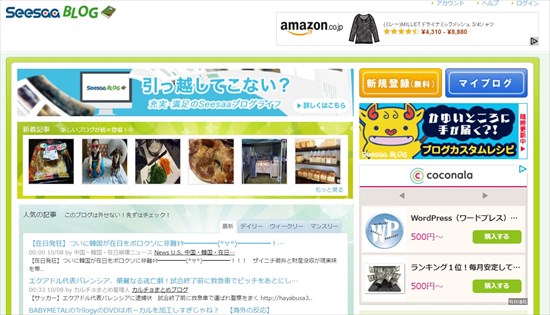
個人的に好きだったのは、Seesaaブログ。有名人もいなく、ブログ内の交流もほとんどない、地味で控えめな感じが気に入ってました。「りり記2」もSeesaaブログで運営してたんですよね。
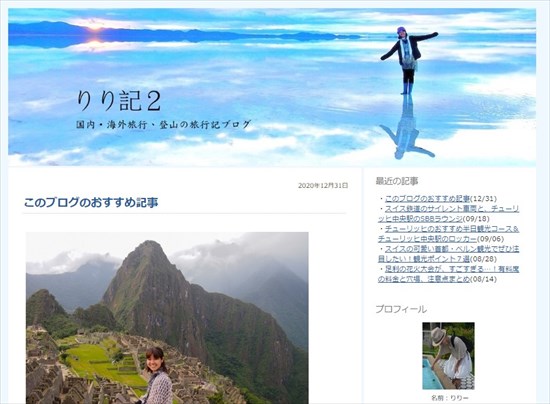
ただ、Seesaaブログの難点は、アップできる画像の容量が少ないこと。あと前述のとおり、スマホの広告がうざいし、検索エンジンに表示されなくなるというトラブルも何度かあったので、微妙なんですよね…。
というわけで、やはり無料ブログに完璧なものなんてないです。そもそも無料で使わせてもらってるんだから、あまり多くを求めちゃダメですよね。
●追記
最近は「note」という無料ブログも人気です。
「note」は普通のブログ記事の他に、有料の記事や、月額制の有料マガジンの発行もできます。
私も、noteで世界一周の裏話を書いています。
↓
無料ブログからWordpressに移行した理由
今回わたしが無料ブログからWordpressに移行した大きな理由は、以下の2つです。
1、カッコいいから
やっぱりWordpressで作られたブログは、カッコいいです。無料ブログをおしゃれにカスタマイズしたい場合、デザインのセンスはもちろん、HTMLやCSSに関しての様々な知識が必要となります。
また、どんなに頑張ってカスタマイズしても、無料ブログには限界があります。でもWordpressはおしゃれなデザインテンプレートを選べば、すぐにカッコいいデザインになるのです。
(無料ブログなのにかっこいいデザイン!という方も極たまに見かけますが、そういう方はプログラミングの知識がすごいです。素人には難しい)
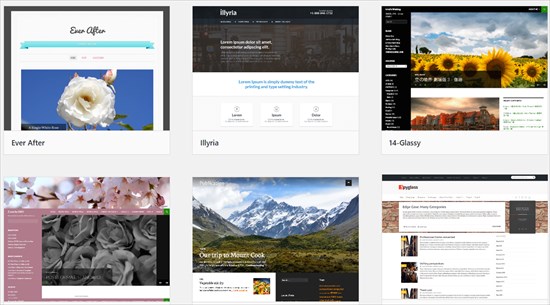
ドイツ・スイス旅行(ブロガー旅行)で出会った海外の人気ブロガーも、みんなWordpressでブログを運営していました。わたしだけ変な無料ブログで恥ずかしかったので、早くWordpressにしなきゃ!と思ったんですよね~。
2、ブログを書くスピードが上がるから
最近、1つの記事にかける時間が長くなってて…。写真が多く文章が長いせいもあるんですが、1記事あたり5時間で終われば早いほう。平均8~10時間かかってます。
剱岳登山とか、台湾旅行とか、バリ島旅行とか、世界一周の続きとか…いろいろ書きたい記事もたまっているのに、このペースじゃいつまでたっても終わらない…!
かと言って極端に写真を減らしたり、手抜きで書いたりすると、なんか自分の中で満足できないし、後で読み返したときに物足らない。(後々、読み返して悦に入るためにブログやってるので)
そこでWordpressを使って、記事執筆の効率を上げることにしたのです。写真の添付作業や、目次のリンクが簡単になるので、記事の作成時間も短くなるはず。
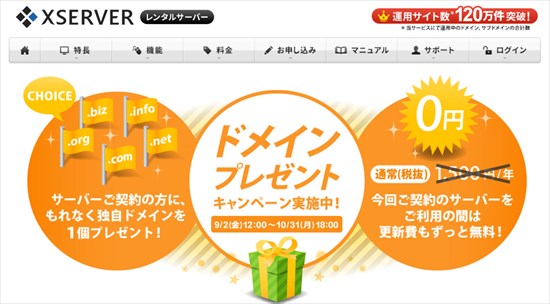
ちょうどサーバー会社(「エックスサーバー 」という会社)が、ドメインプレゼントキャンペーン(*)をやっていたので、思い切って変えてみました。
」という会社)が、ドメインプレゼントキャンペーン(*)をやっていたので、思い切って変えてみました。
引っ越しはちょっと面倒でしたが、これでようやく画像容量の制限や、SEOの弱さ、ブログ閉鎖のリスク…など、無料ブログにあったデメリットからも解放されます♪
有料ブログ(Wordpress)の始め方
わたしのように無料ブログからWordpressに移行するのは少し面倒ですが、最初からWordpressでブログを始めるなら、そこまで難しくありません。手順としては、以下の4ステップ。
1. サーバーを契約
2. ドメインを取る
3. サーバーにWordpressを入れる
4. デザインなど各種設定を行う
なんだか面倒そうに感じるかもしれませんが、手順通りにやれば意外と簡単です。以下、詳しいやり方を説明します。
1. サーバーを契約
WordPressを始める際、まず必要になるのが「サーバー」です。サーバーは、ブログの中身(文章や写真など)を保管しておく場所のこと。
サーバーを選ぶときは、とにかく質を重視したほうがいいです。あまり安いサーバーだと、アクセスが増えたときにブログが表示されなくなっちゃったり、安定してつながらなかったりしちゃうからです。
今回いろいろ調べて一番評判が良かったのが、「エックスサーバー 」。
」。
料金が月1,000円前後とお手頃な割に、ブログの表示スピードが速く、アクセスが増えても安定してつながりやすい…とのことだったので、こちらのサーバーを選びました。
エックスサーバーの申し込み方
エックスサーバーを契約するには、まずこちらのページ に進み、
に進み、
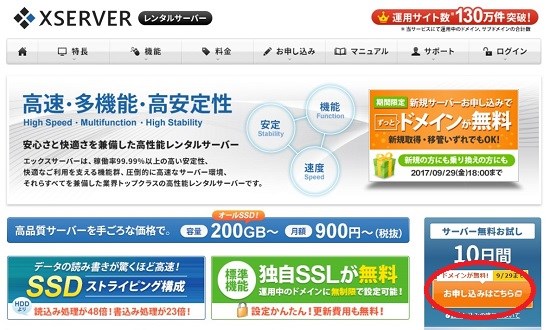
右側にある「お申し込みはこちら」というボタンをクリックします。
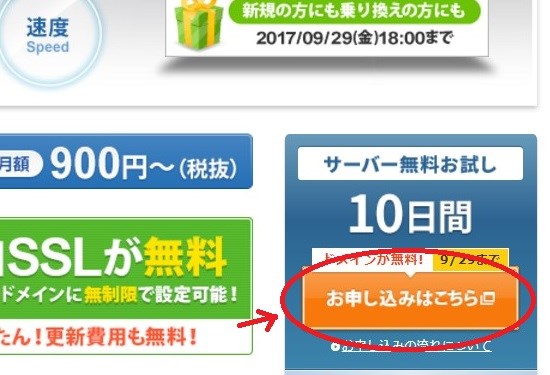
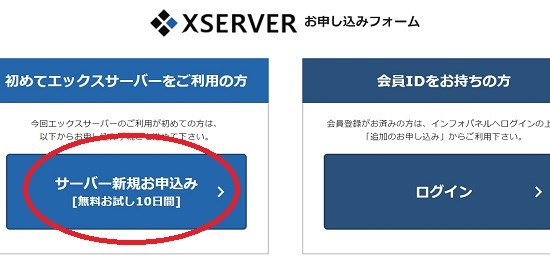
「サーバー新規お申込み」をクリックすると
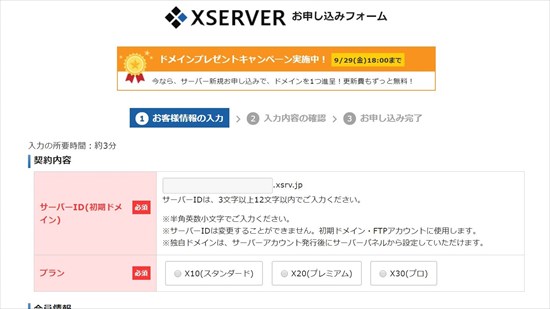
申込フォームが出てくるので、必要事項を記入しましょう。(入力内容はそこまで多くないので、数分で終わります)
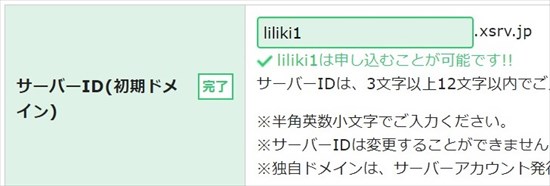
まずサーバーID(初期ドメイン)を、適当に決めましょう。ブログの実際のURLは別のものになるので、ここは適当なやつでOKです。

プランは一番安い「X10(スタンダード)」でOK。
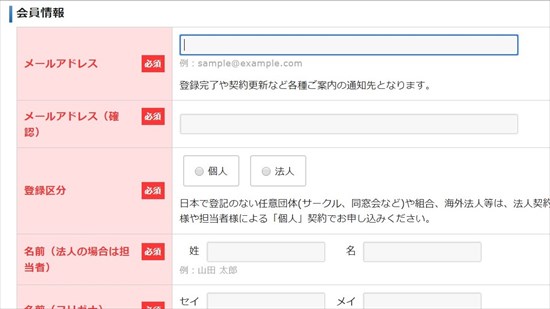
あとはメールアドレスや名前などを入力して、
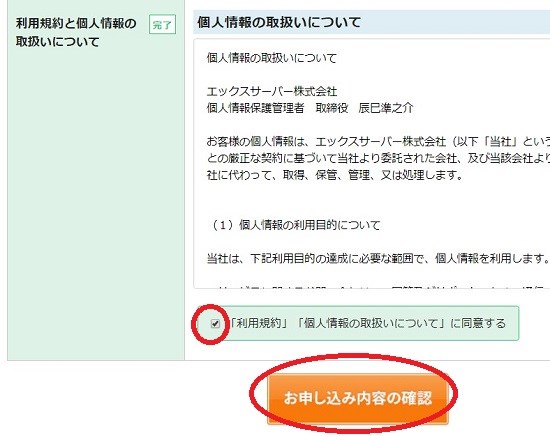
規約を確認したら、「『利用規約』『個人情報の取扱いについて』に同意する」にチェックを入れ「お申込内容の確認」をクリック。
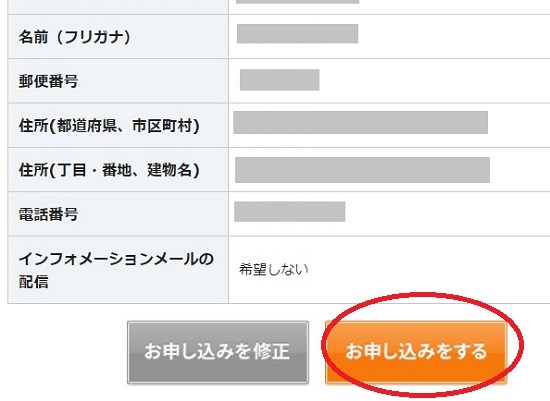
内容を確認したら「お申し込みをする」をクリックすれば、申し込み完了です。
先ほど入力したメールアドレスに「エックスサーバー」からメールが届くので、
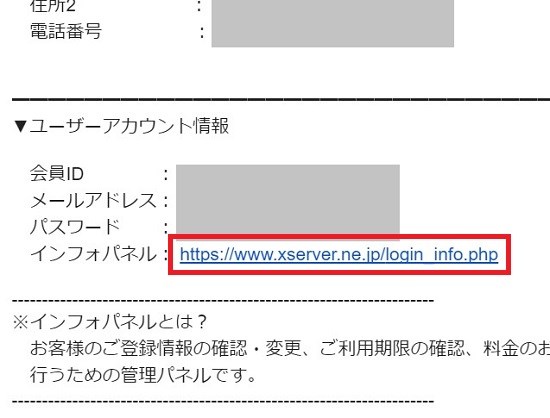
下にスクロールして、「インフォパネル」と書かれたところのURLをクリックします。
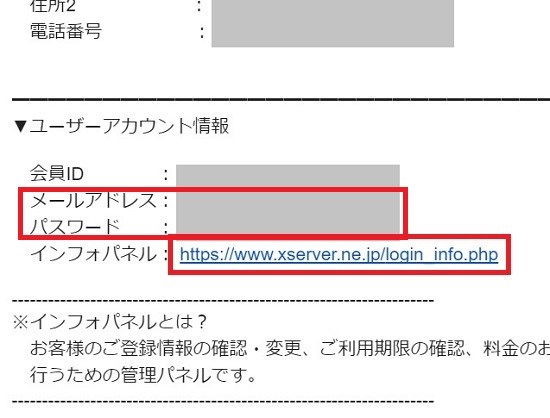
するとログインフォームが現れるので、先ほどのメールのURLの上にあるメールアドレスとパスワードを入力して、
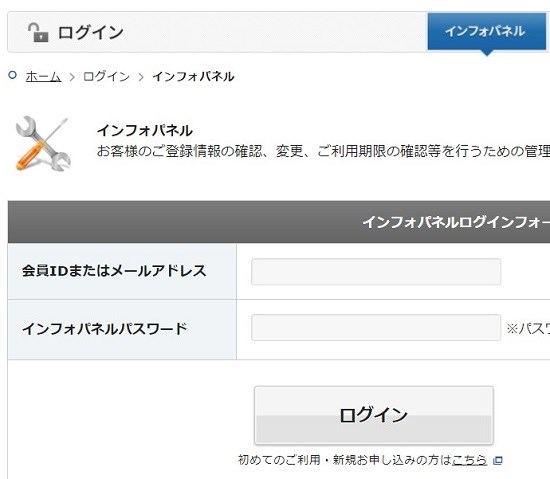
「ログイン」をクリックします。
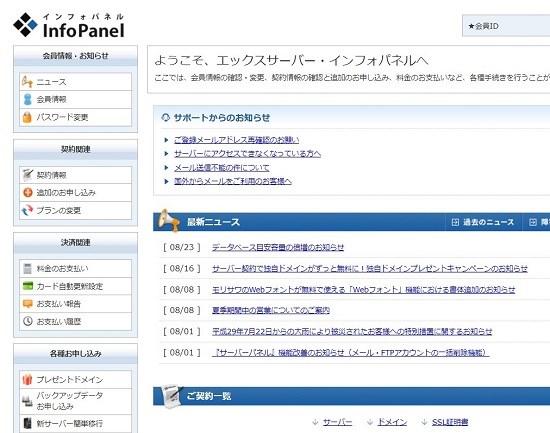
これで「インフォパネル」に入れました。ここでは契約情報やプランの変更、料金の支払いなどができます。
料金の支払いを忘れると、サーバーが使えなくなっちゃうので、忘れないうちに払っておきましょう。
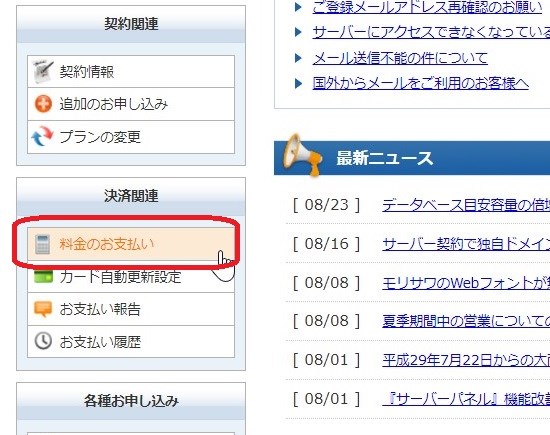
左側にある「料金のお支払い」をクリックします。
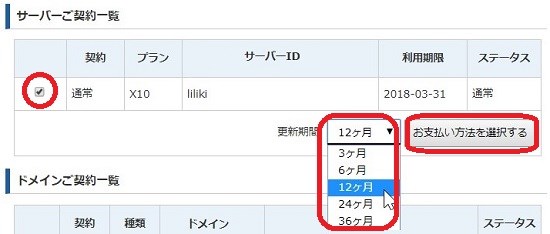
「サーバーご契約一覧」に契約しているサーバー名が出てくるので、左の□にチェックを入れ、更新期間を選びます。この期間が長くなるほど、月額料金は安くなります。
エックスサーバーの料金は、初期費用3,000円+月額費用+消費税となっているのですが、
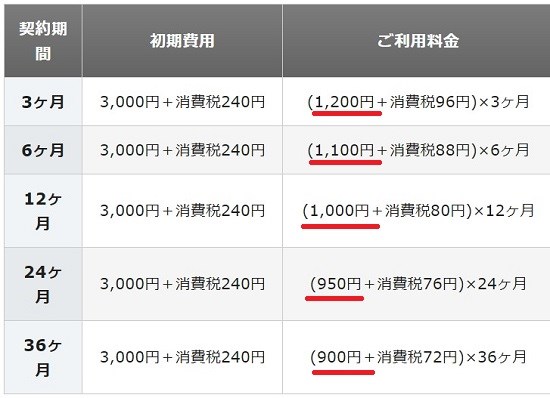
3か月分の支払いなら、月額料金は1,200円。3年分(36ヶ月)を一気に払っちゃうと、月900円にまで下がる仕組みとなっています。
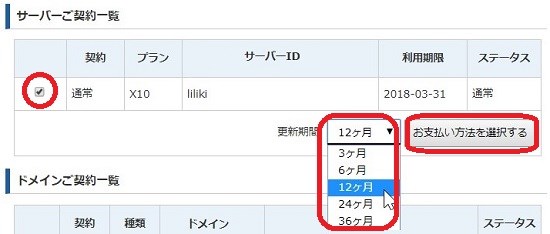
好きな期間を選んだら、「お支払方法を選択する」をクリックします。
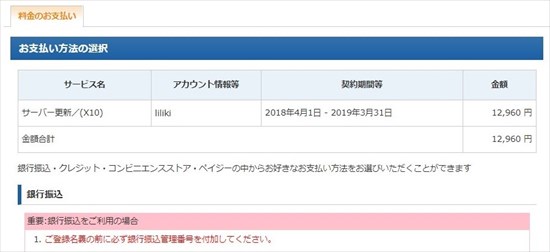
すると合計金額と支払方法の選択画面が出てくるので、好きな支払方法を選択しましょう。
クレジットカードの場合は、下にスクロールして、
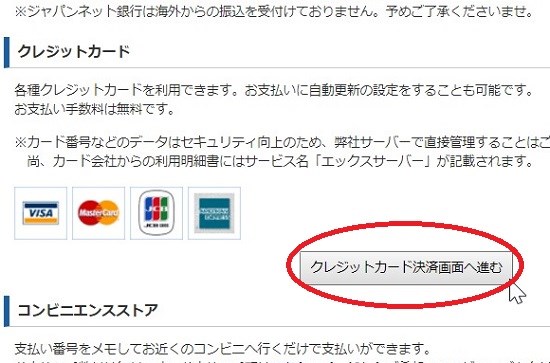
「クレジットカード決済画面へ進む」をクリック後、
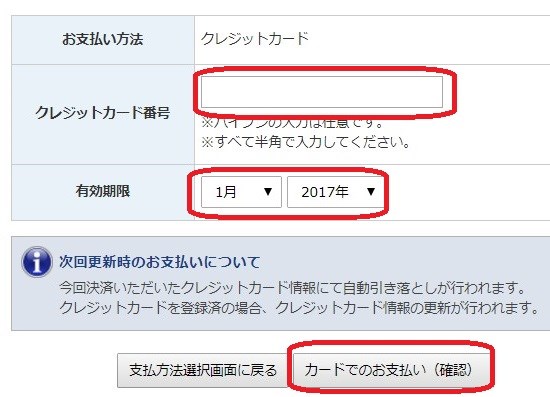
カード番号と有効期限を入力して「カードでのお支払い(確認)」をクリックし、
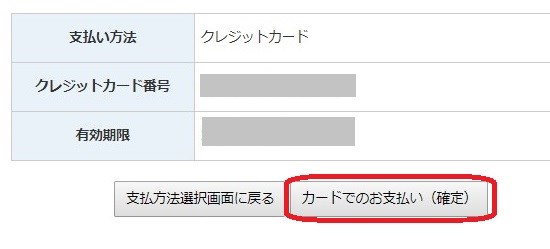
次の画面で「カードでのお支払い(確定)」をクリックすれば完了です。
もし、エックスサーバーがドメインプレゼントキャンペーン中であれば、この後ドメインも取得しちゃいます。(やり方は後ほど)
2. ドメインを取る
サーバーの次に用意するのが、ドメインです。ドメインというのは、サイトのURLのこと。たとえばこのブログだったら「liliki.net」がドメインです。
有料ブログ(Wordpress)は、無料ブログと違って、このドメインを自由に決めることができるのです。
ドメインの料金は、年間1,300円前後。ドメイン取得会社のホームページから申し込みます。一番有名な会社は、「お名前.com 」。
」。
お名前.comのトップページ に行くと、
に行くと、
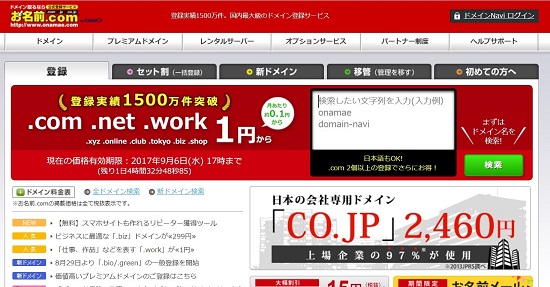
自分の取得したいドメインに空きがあるか確認できます。

こちらに取得したいドメインを入力して「検索」を押せばOK。
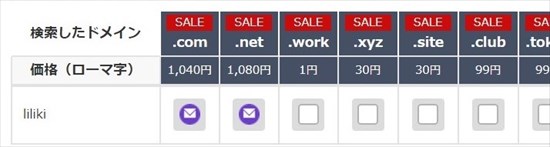
メールマークが書かれたものは、すでに誰かが取得しちゃっているので使えません。ドメインは世界に一つしかないものだから、他人と被ることができないのです。
例えば、現状「liliki」であれば、「.com」と「.net」以外は取得可能です。
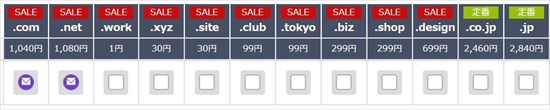
料金はドメインによって変わってきます。「.jp」は、2,840円と少し高め。
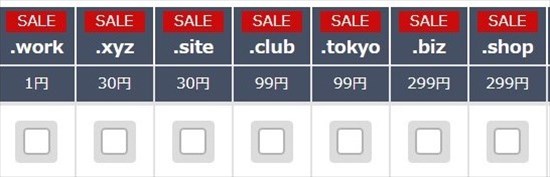
「.work」や「.xyz」などは激安ですが、これは1年目の料金。2年目以降はそれぞれ990円、1,480円となります。
好きなドメインを選べば良いのですが、「.site」や「.shop」は、2年目以降、3,980円と高額になるため要注意です。
一番オーソドックスなのは「.com」や「.net」ですね。これは2年目以降1,280円です。

ちなみに、先ほど紹介したエックスサーバーでは定期的にドメインプレゼントキャンペーンをやっています。
このキャンペーン期間中に申し込めば、ドメイン代が無料になるのです!
しかも、エックスサーバーを使っている期間は、ドメインの更新料も無料。つまり、ドメイン代はずっと0円というわけです。お得!
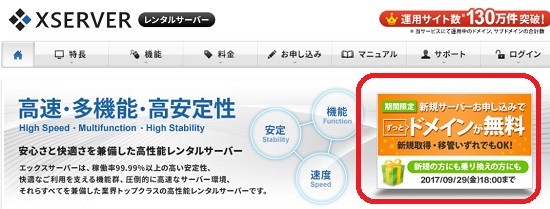
エックスサーバーのトップページ に「新規サーバーお申し込みでドメインが無料」というバナーが出ていれば、キャンペーン中なのでチャンスです。
に「新規サーバーお申し込みでドメインが無料」というバナーが出ていれば、キャンペーン中なのでチャンスです。
以下、エックスサーバーから無料でドメインを取得する方法をご紹介します。
まずは先ほど料金の支払いをした「インフォパネル」に行き、
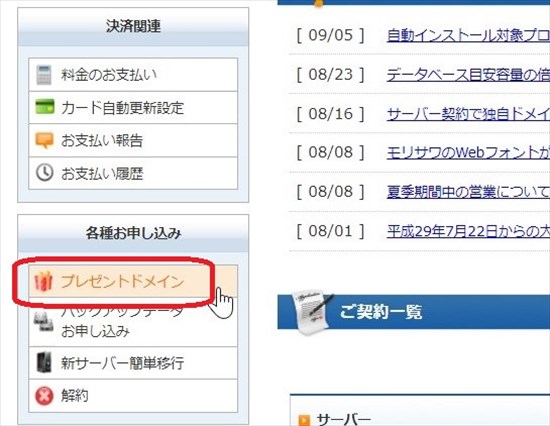
左下にある「プレゼントドメイン」をクリックします。
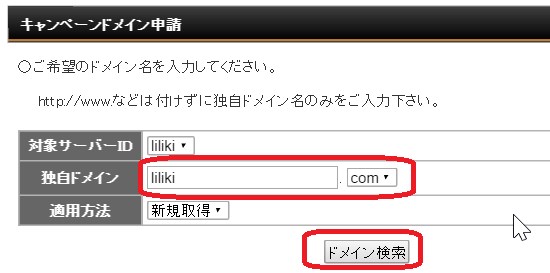
対象ドメインに好きなドメインを入れ、右側のタブから「.com」「.net」など好きなものを選んだら、「ドメイン検索」をクリック。
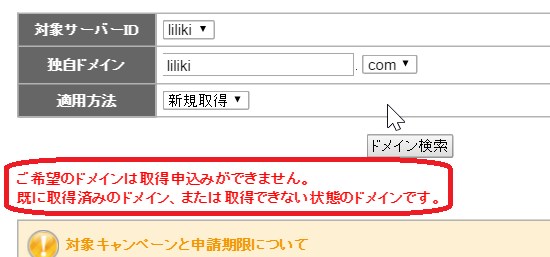
すでに誰かが取得済みの場合、「ご希望のドメインは取得申込みができません。」という表示が出てくるので、別のドメインに変えて「ドメイン検索」をクリックします。
ドメインが取得可能であれば、確認画面が出ます。確認したら「プレゼントドメイン申請」をクリックすれば、ドメイン取得完了です。
ここまでできたら、インフォパネルのトップページに戻って、下にスクロールし
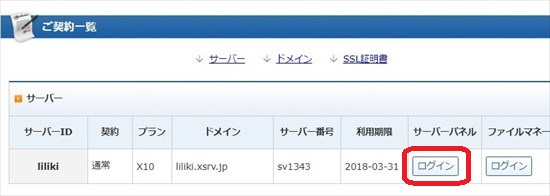
「サーバーパネル」の下のログインをクリックします。
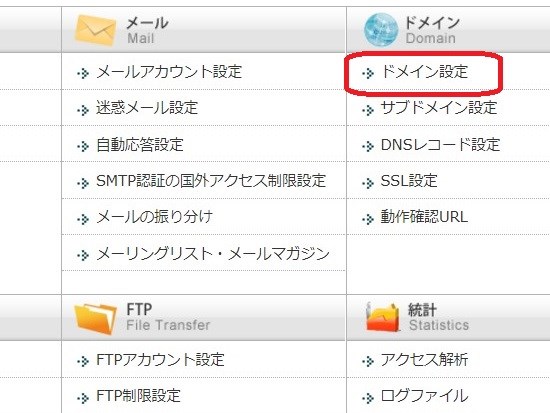
サーバーパネルに移ったら、右上の「ドメイン設定」をクリックし、
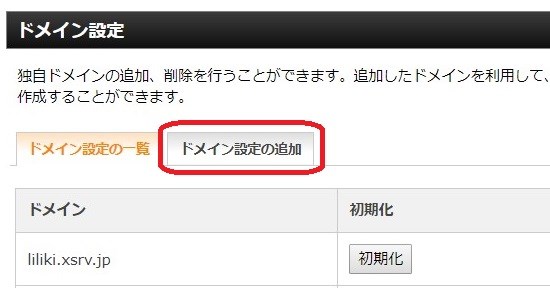
「ドメインの追加設定」をクリックしたら
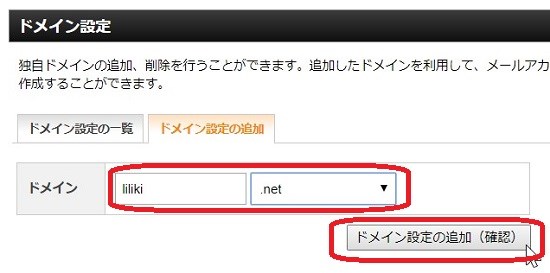
先ほど取得したドメインを入力し、「ドメインの追加(確認)」というボタンを押します。
すると確認画面が出てくるので「ドメインの追加(確定)」をクリックすれば、ドメインの設定が完了です。
そしたら、このままサーバーにWordpressを入れるため、
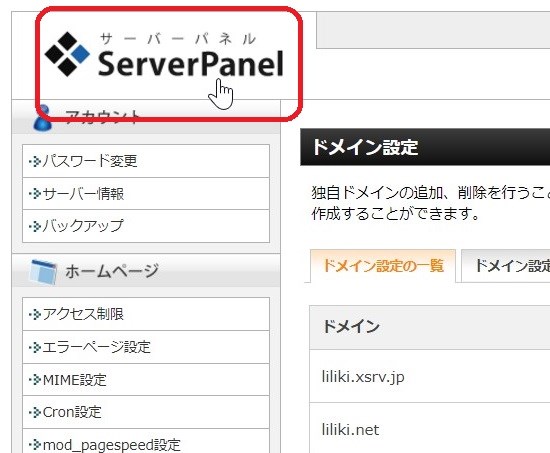
左上の「サーバーパネル」というロゴをクリックして、「サーバーパネル」のトップページに戻ります。
3. サーバーにWordpressを入れる
サーバー・ドメインの2種類を用意したら、いよいよブログシステムであるWordpressを用意します。エックスサーバーの場合、Wordpressのインストールは簡単。
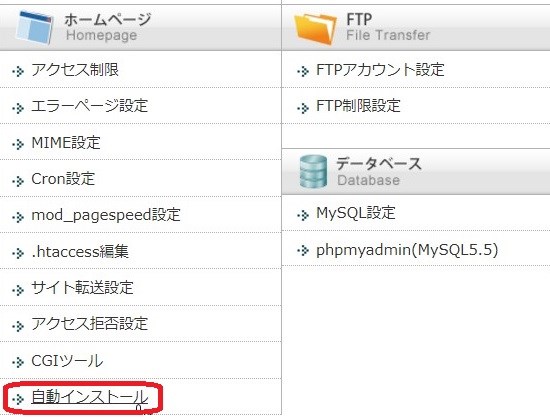
先ほどの「サーバーパネル」の「ホームページ」というカテゴリーにある「自動インストール」をクリックします。
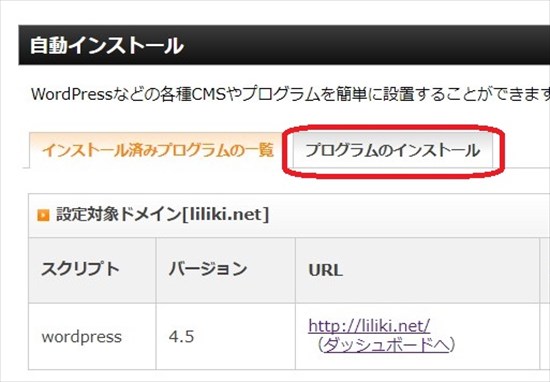
「プログラムのインストール」というタブをクリックして、
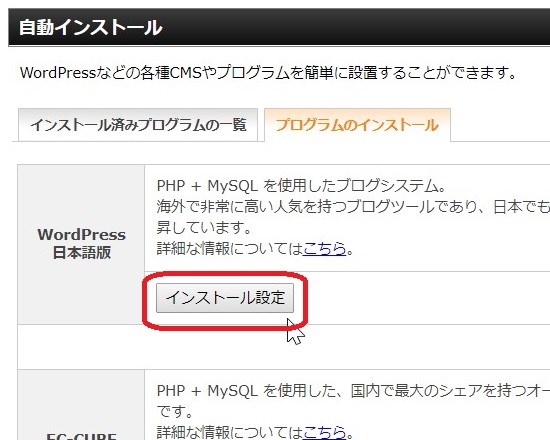
「WordPress日本語版」の横にある「インストール設定」をクリックすると、
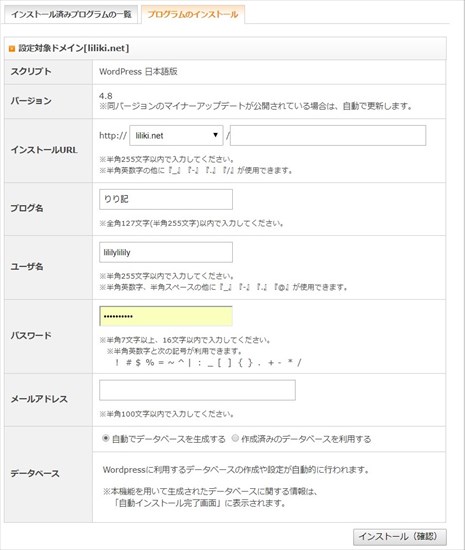
フォームが現れるので、必要事項を記入していきます。
ブログ名は、自分のブログの名前を入力しましょう。ここは後で変更できるので、とりあえずの名前でOKです。
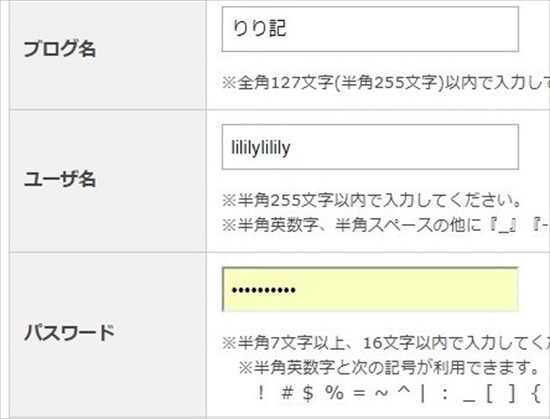
ユーザ名とパスワードは、Wordpressにログインするときに必要となります。半角英数字で好きなものを設定しましょう。
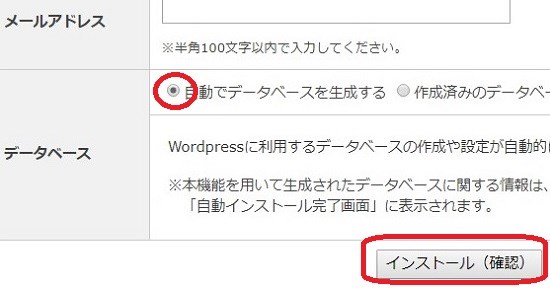
メールアドレスを入力したら、「自動でデータベースを生成する」にチェックが入っていることを確認し、「インストール(確認)」ボタンを押します。
すると確認画面が出てくるので、内容をチェックしたら、右下の「インストール(確定)」をクリック。
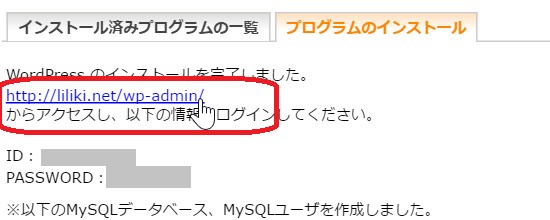
これでインストール完了です。完了画面のURLをクリックすると、Wordpressにログインするページが出てきます。
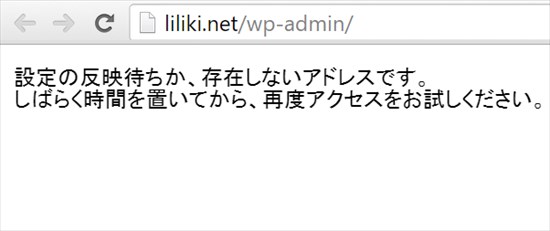
もし、「設定の反映待ちか、存在しないアドレスです。」という画面が出てきたら、30分ほどおいてから再度アクセスしてみましょう。
ログイン画面が出てきたら、このページをブラウザのお気に入りに登録しておきましょう。今後、ブログを書くときは毎回このページからログインして、ブログ記事の入力画面へと進みます。
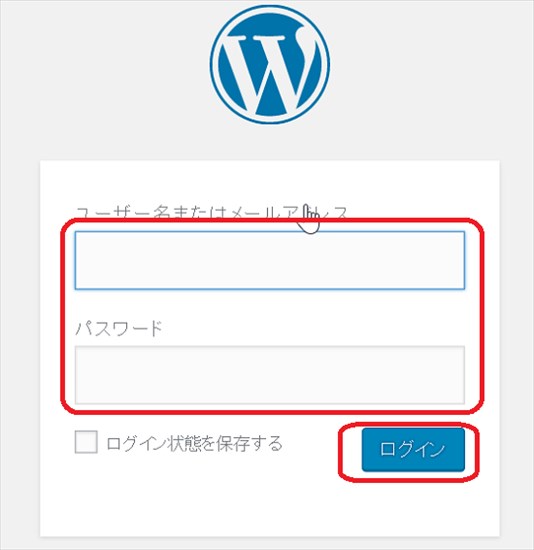
先ほど入力したユーザー名とパスワードを入れ、ログインをクリックすると
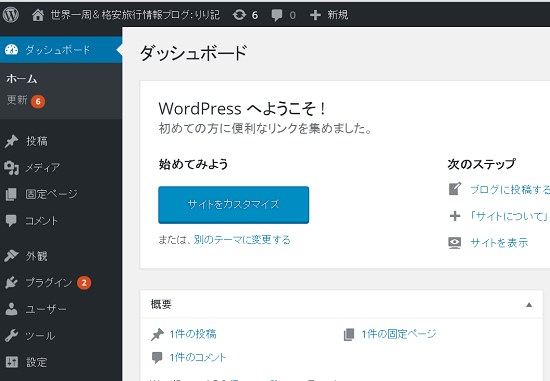
Wordpressの管理画面に入れました。ここから、ブログの設定をしたり、記事を書いたりすることができます。
試しに、簡単な記事を投稿してみましょう。
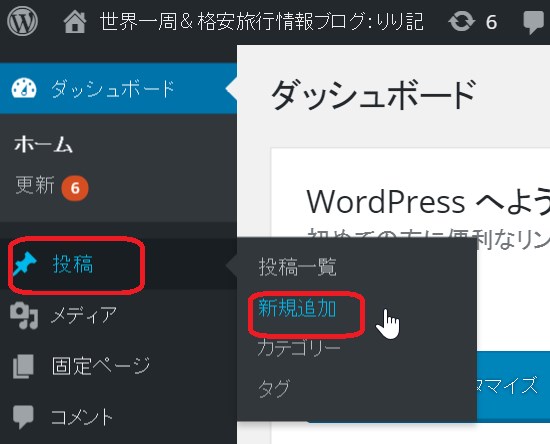
左サイドバーにある「投稿」から「新規追加」をクリックすると、
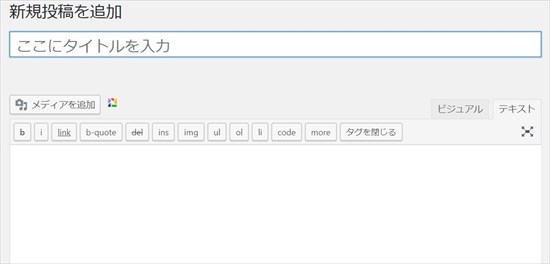
記事作成画面に移ります。タイトルと本文を入力しましょう。
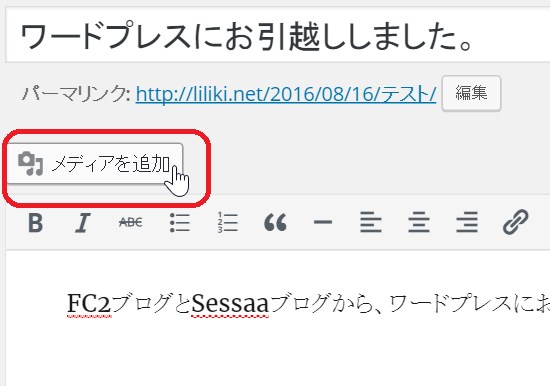
写真を入れたい場合は、「メディアを追加」というボタンをクリックし、
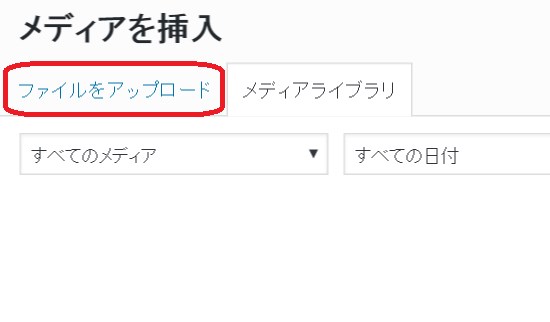
ファイルをアップロード > ファイルを選択 と進み、好きな写真を選んでアップロードしたら、
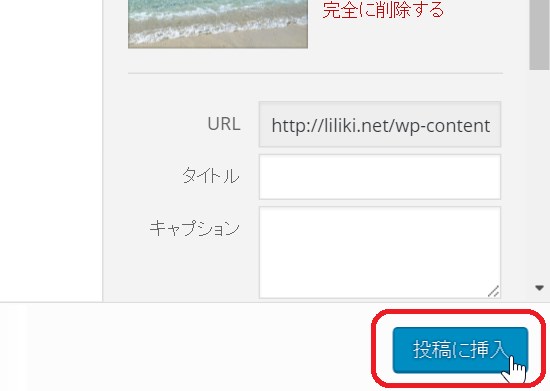
右下の「投稿に挿入」ボタンをクリックすればOK。
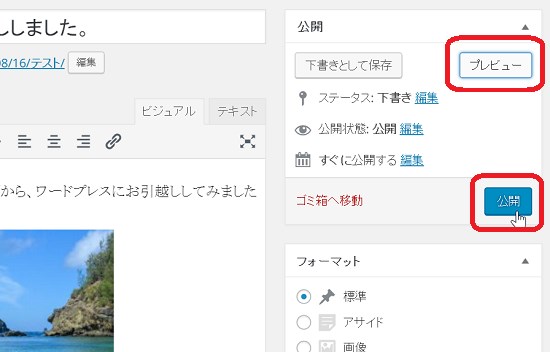
「プレビュー」を押すと、記事の見た目がチェックできます。OKだったら「公開」ボタンを押せば、投稿完了です。けっこう簡単ですよね。
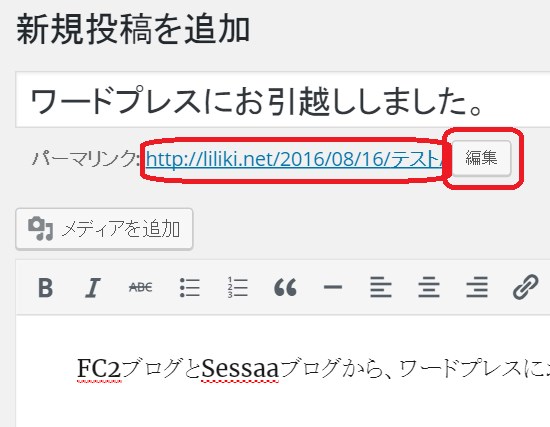
ちなみに、この記事のURLのことを「パーマリンク」と言います。「編集」を押せば、パーマリンクを変更できます。
基本的にURLはシンプルにその記事を表すものがいいので、以下のように設定しておくと良いでしょう。
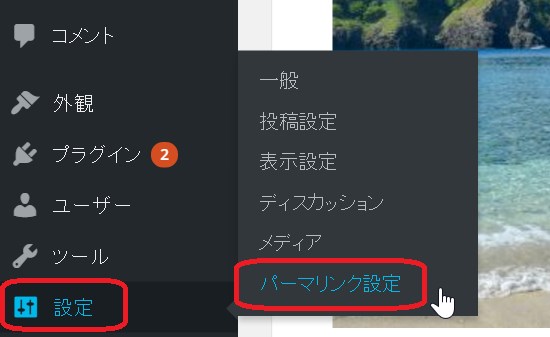
左サイドバーの「設定」から「パーマリンク設定」と進み、
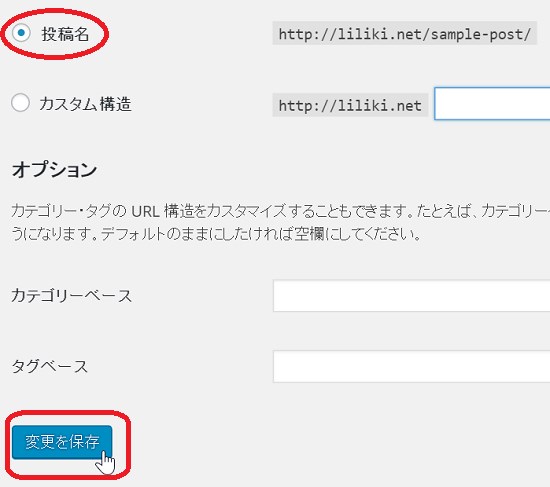
「投稿名」にチェックを入れ、「変更を保存」します。
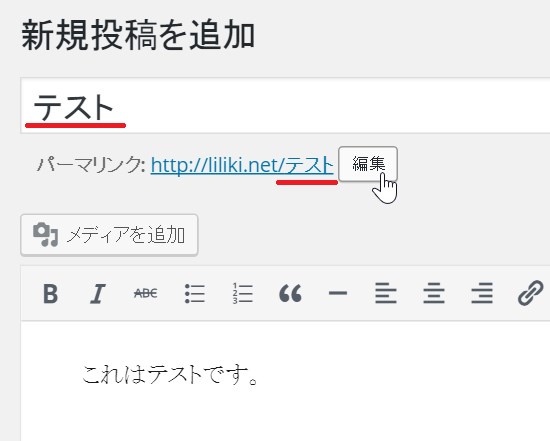
すると、記事タイトルに入力した文字が、記事のURLとなります。ただURLは半角英数字となるため、日本語のURLは、長ったらしい英語の文字列に変換されてしまいます。
たとえば、「https://liliki.net/テスト」というURLは、実際には「https://liliki.net/%E3%83%86%E3%82%B9%E3%83%88」というURLに変換されます。
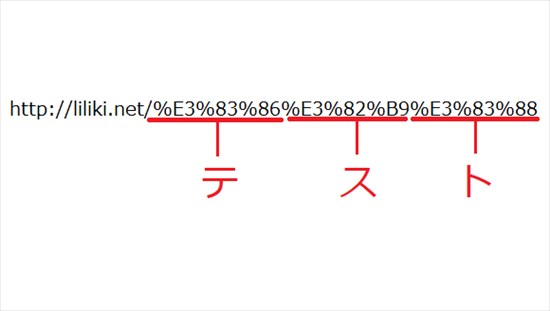
これだとSNSでリンクをシェアするときなど、ちょっと面倒だったりするので、
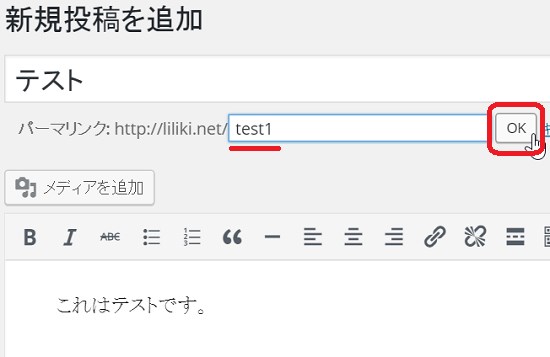
わたしは毎回、英語に書き変えています。(特に気にしないなら、そのままでもOKですが)
4. デザインなど各種設定を行う
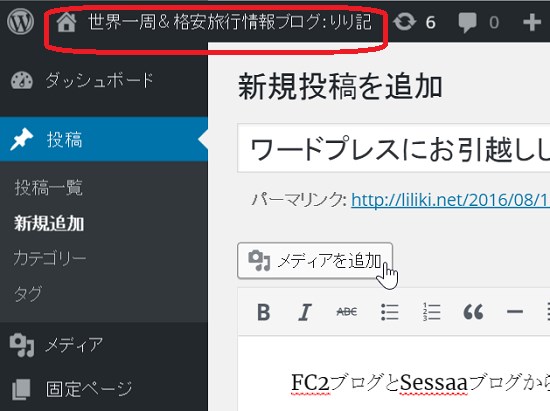
左上のブログ名をクリックすると、自分のブログのデザインがチェックできます。
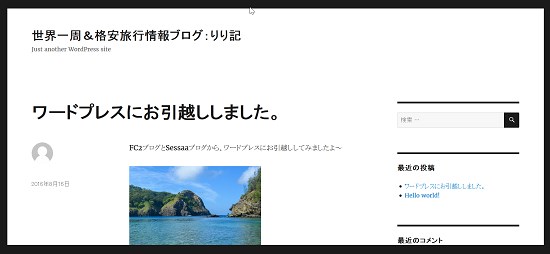
初期設定のデザインは、シンプルな感じですね。特にこだわりがなければ、これでもOKです。
デザインを変えたい場合は、
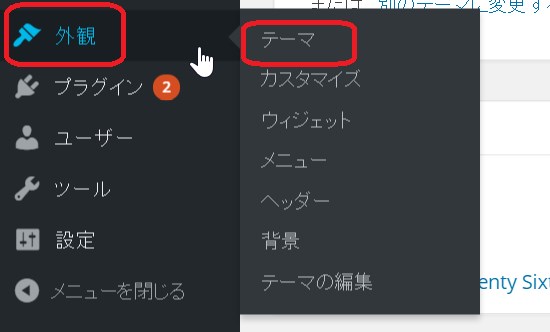
外観 >テーマ と進んで、
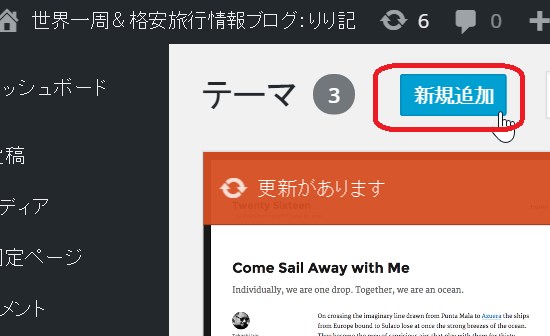
「新規追加」ボタンを押し
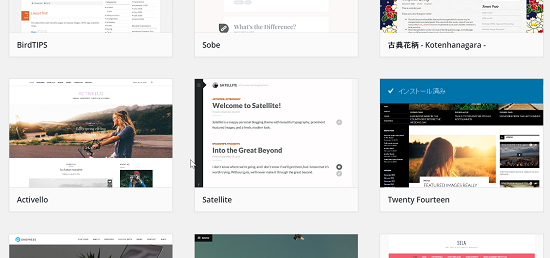
好きなデザインテンプレートを選びましょう。ちなみに、Wordpressではデザインテンプレートのことを「テーマ」と呼びます。
日本語のテーマとして、一番人気なものは「Stinger」です。
SEOに強い(=検索で上位になりやすい)と言われており、多くの人が使っています。日本人のユーザーが多いため、わからないことがあったときも、ググれば答えが出てきます。
ただ、テーマをそのまま使う(細かいカスタマイズをしない)なら、好きなデザインのテーマを選べばOKだと思います。
あとは少しずつ触りながら慣れていきましょう。
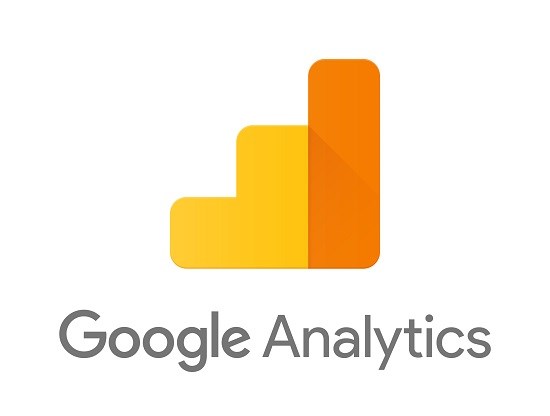
もう少し高度なことがしたくなってきたら、アクセス解析(Google Analytics)を入れてみたり、プラグインを入れてみても良いでしょう。
プラグインは、WordPressに追加できる便利な機能で、ものすごい種類があります。人気なのは、スパムコメントを自動ではじいてくれる「Akismet」や、SEO対策ができる「All in One SEO pack」など。
わたしは記事の目次を自動で生成してくれる「Table of Contents Plus」も入れています。
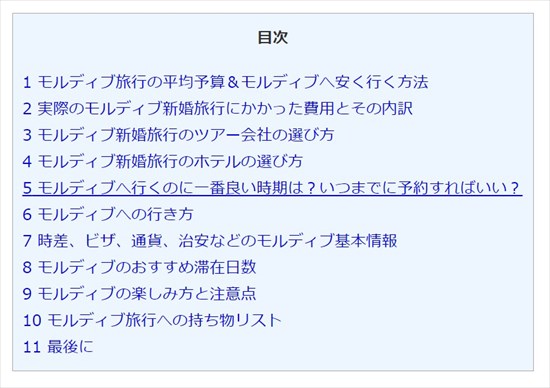
プラグインにより自動で作られた目次リンク
ただ、最初からいろいろなプラグインを入れようとすると、面倒で疲れちゃうと思うので、しばらくWordpressを触って慣れてきた頃に、少しずつ追加していけばいいと思います。
デザインや細かい設定でつまづいたら、先ほど紹介した「ココナラ 」というサービスを活用してみましょう。
」というサービスを活用してみましょう。
新ブログのデザイン
ちなみに、わたしの新ブログはこんなデザインにしました。
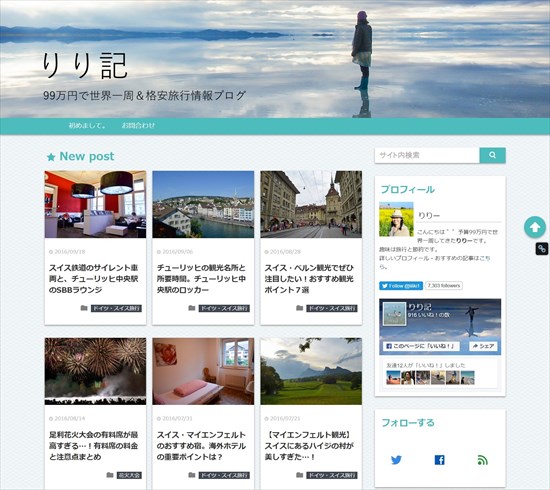
トップページに記事タイトル&写真の一覧が並ぶようにしたので、読みたい記事が選びやすくなったと思います。(本当はずっとこういうデザインにしたかったのですが、無料ブログだとうまくできなかったんですよね)
全体の新着記事が6個並んだ下に、
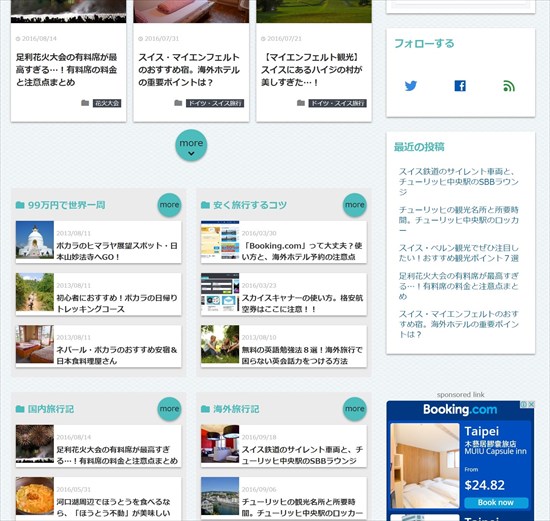
カテゴリーごとの新着記事が掲載されています。
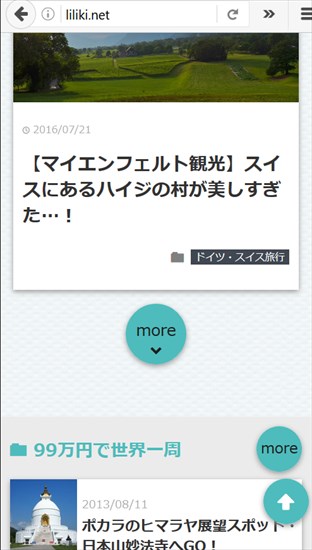
↑
スマホ版も、新着記事6つの下にカテゴリーごとの新着記事が表示されてます。
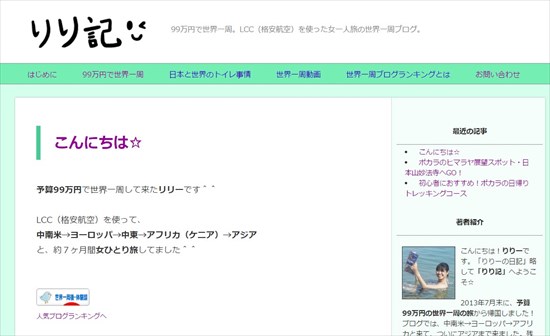
WordPressへの移行に伴い、FC2ブログで運営していた「りり記」と、Seesaaブログで運営していた「りり記2」は統合しました。(「りり記」で検索したとき、2つあるとわかりづらいため)
世界一周(旧りり記)の記事は、全体の新着記事ではなく、
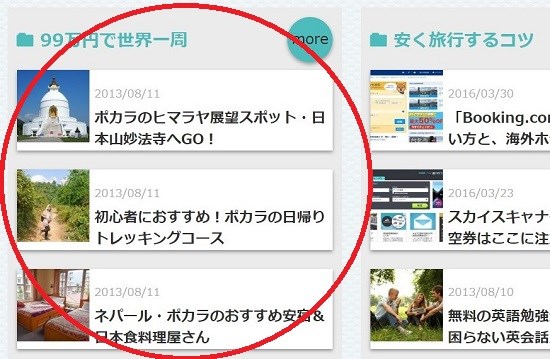
こちらのカテゴリーの新着記事にのみ表示されます。(ブログの更新情報は、TwitterやFacebookを見ていただくのが一番はやいと思います)
今までは、カテゴリーがごちゃごちゃしてたんですが、
↓
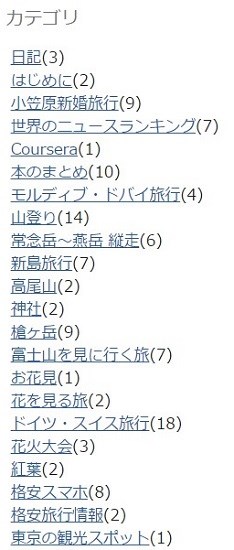
WordPressにしたら、種類ごとにまとめて階層化できるようになったので、わかりやすくなりました。(スマホで見る場合は、一番下の方までスクロールするとカテゴリーが見られます。)
↓
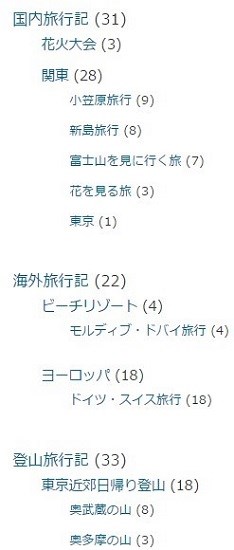
まとめ
結論としては、短期でやるなら「無料ブログ」、長期でやるなら「WordPress」ってとこですね。
初めてブログを作る方や、ブログを継続する自信のない方は、とりあえず「無料ブログ」で初めてみて、続けられそうだったらWordpressに移行するのが良いでしょう。(わたしは、もっと早く乗り換えればよかった…というか最初からWorddpressにしときゃ楽だった、と思いましたが)
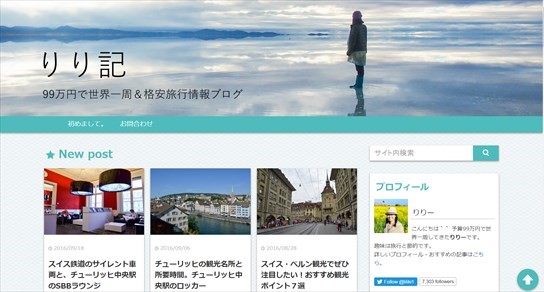
というわけで、今後はこちらの「りり記」(liliki.net)を更新していきます。旧ブログ(liliki.blog.fc2.com、liliki2.seesaa.net)は、そのうち見れなくなると思うので、ブックマーク登録してくださっている方は、お手数ですがこちらのURLに変更して頂けると嬉しいです♪ 新しいブログでも、どうぞよろしくお願いします!^^
●追記
無料ブログから有料ブログ(Wordpress)に変えて半年ほどで、アクセスがすごく伸びました。(たいして更新してないのに)
やっぱり無料ブログだと、検索から少ししかアクセスをもらえてなかったんですね~。今からブログを始めるなら、最初から有料ブログ(Wordpress)で始めた方がいいと思います。
(今わたしの使ってるサーバーが、ドメインプレゼントキャンペーンをやってます)
↓
エックスサーバー
 「世界一周後・体験談ランキング」へ
「世界一周後・体験談ランキング」へ
 人気ブログランキングへ
人気ブログランキングへ
P.S. 無料ブログ(Fc2ブログやSeesaa)からWordpressに移行する方法については、そのうちまとめます
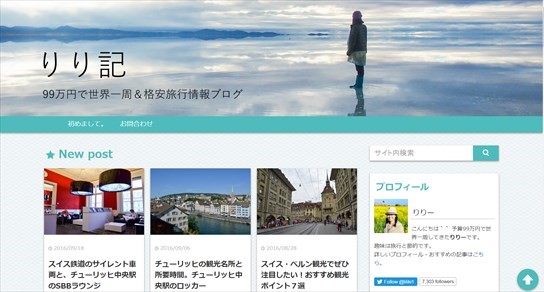

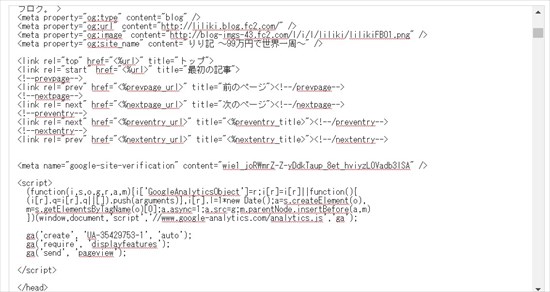
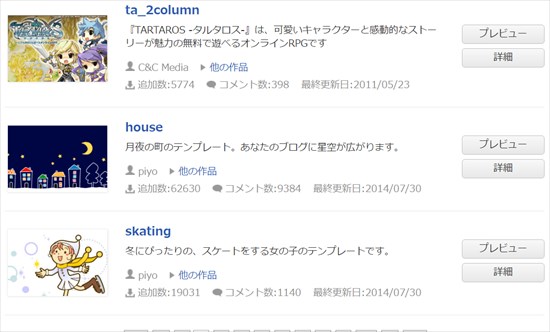
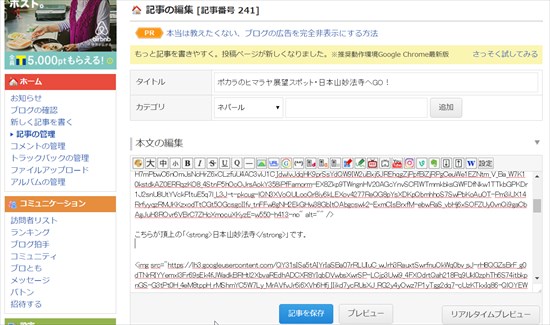
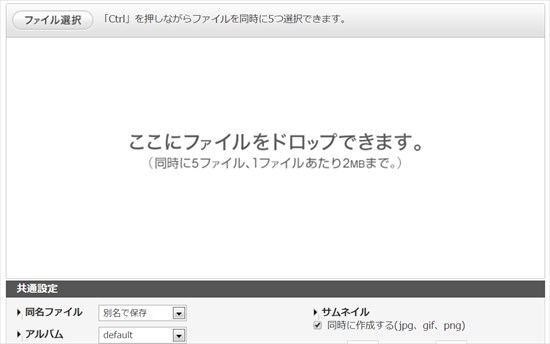
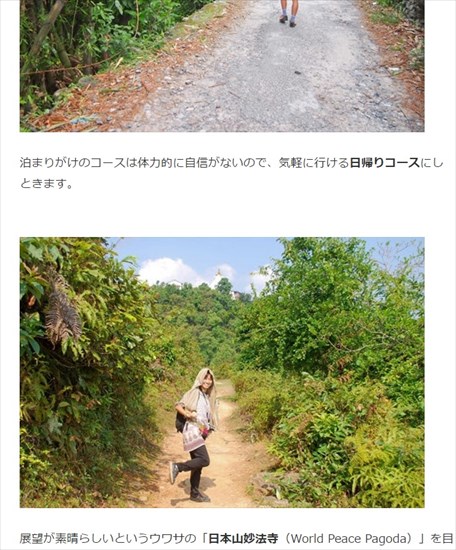
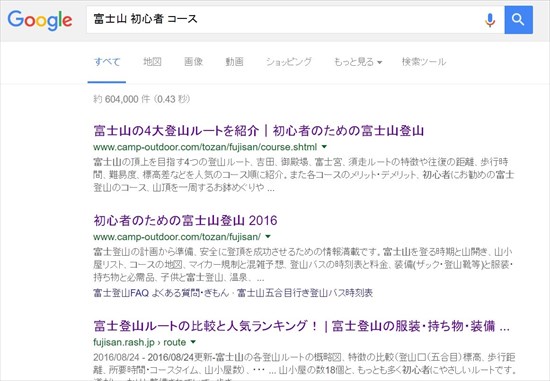
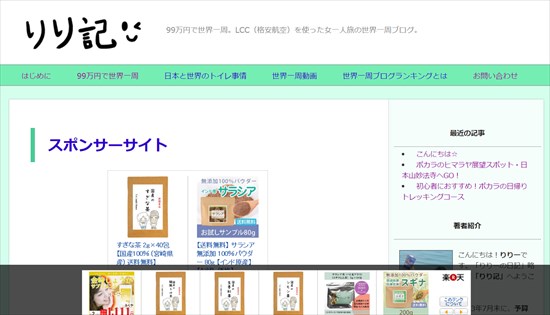
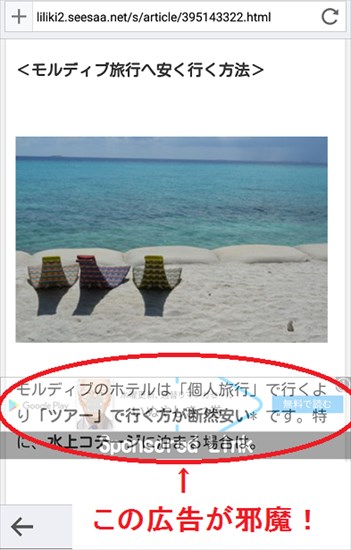
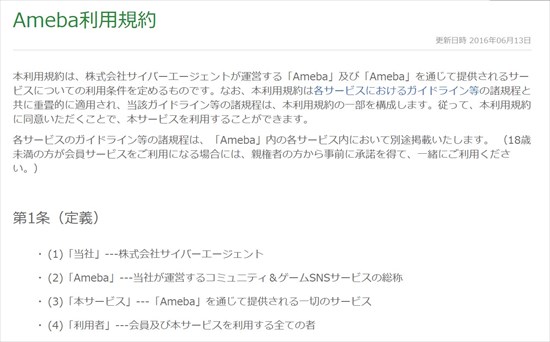

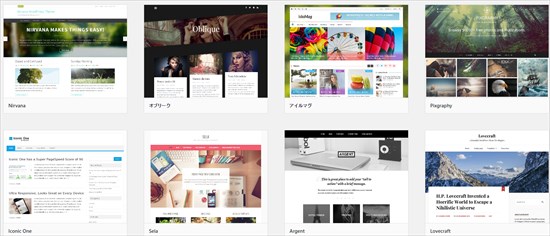
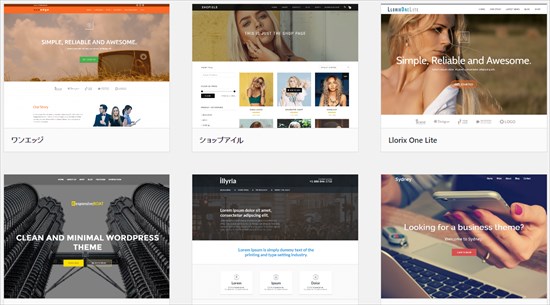
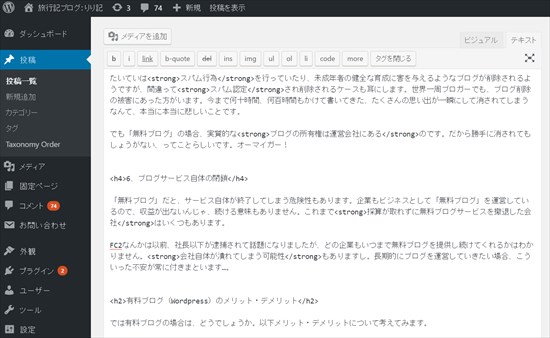
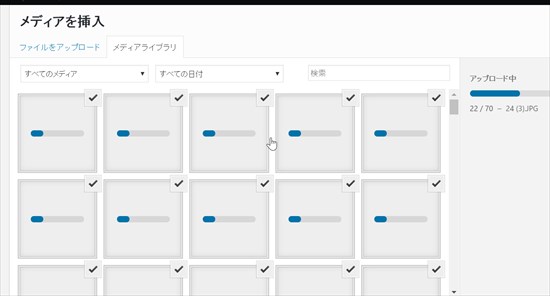
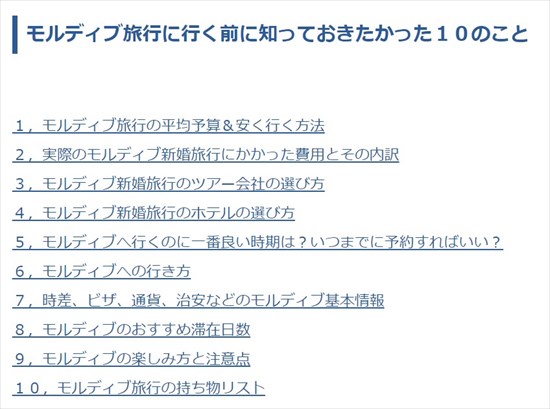
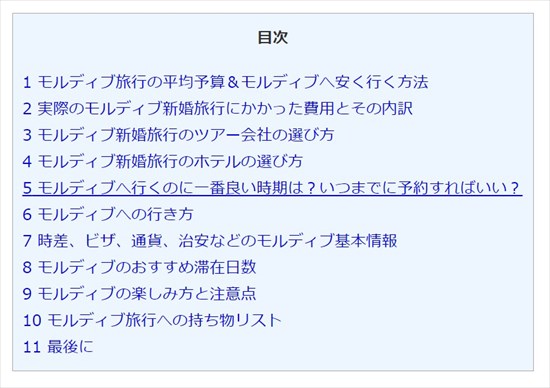
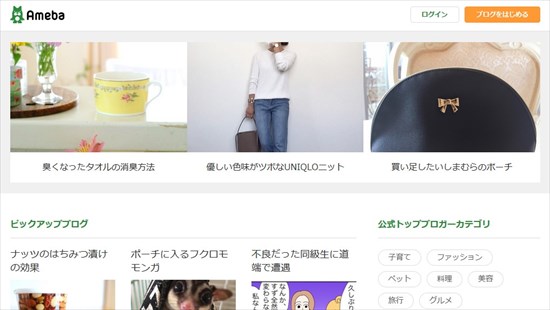
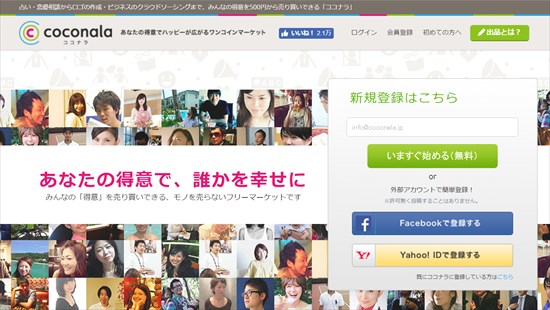
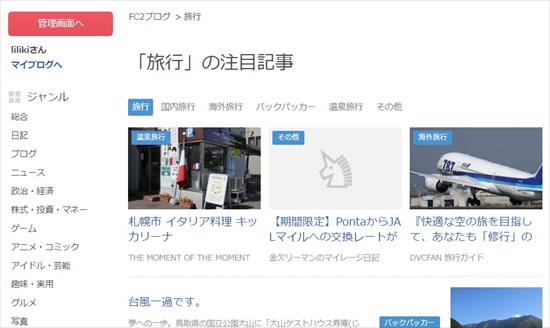
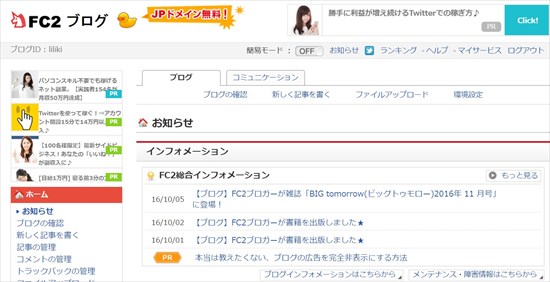

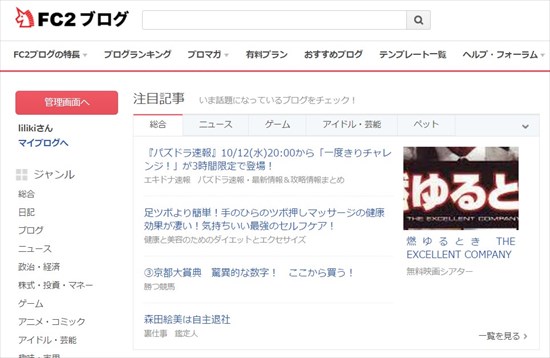
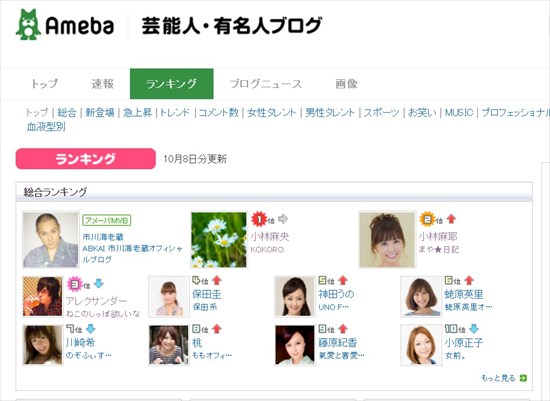
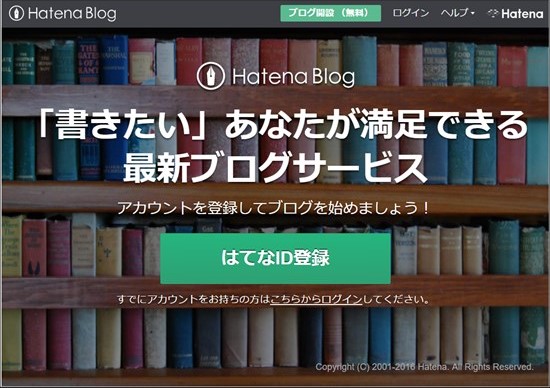
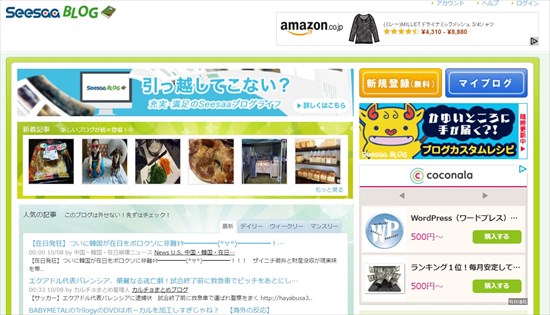
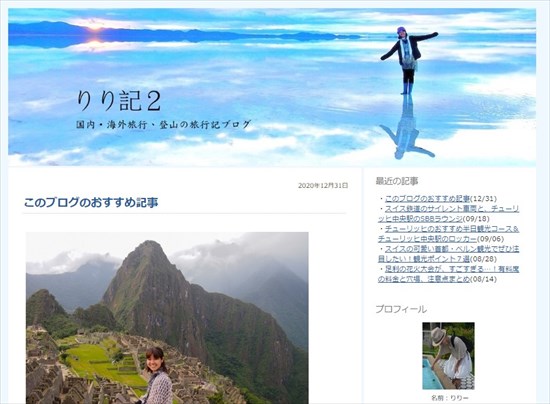
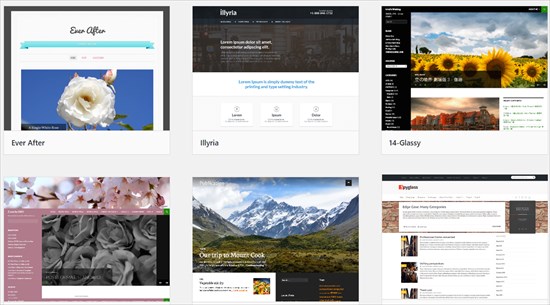
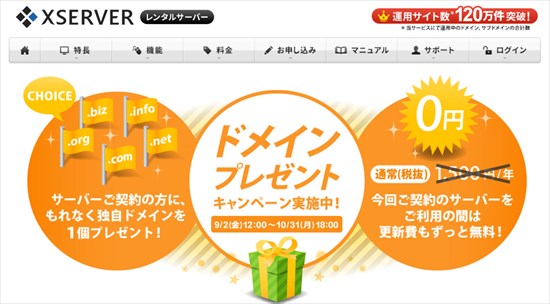
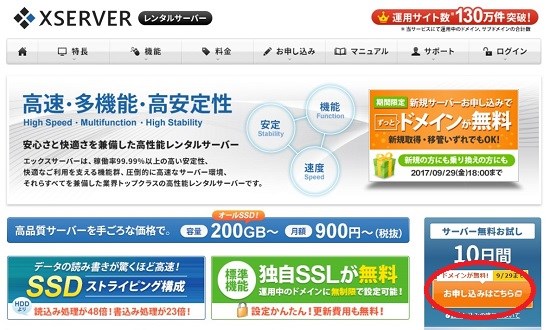
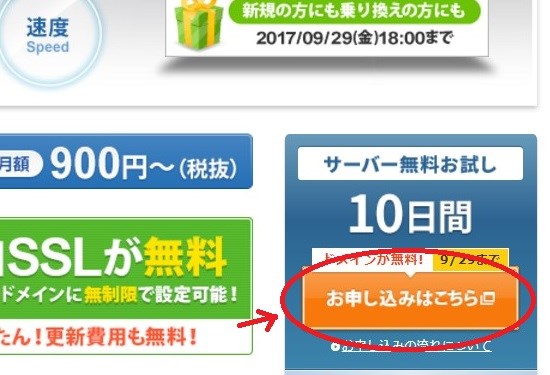
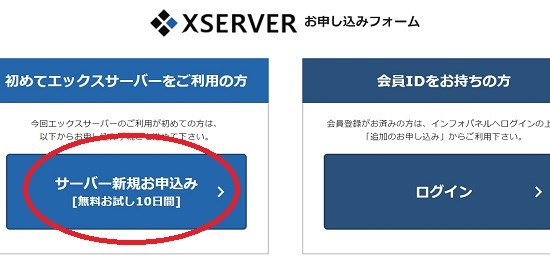
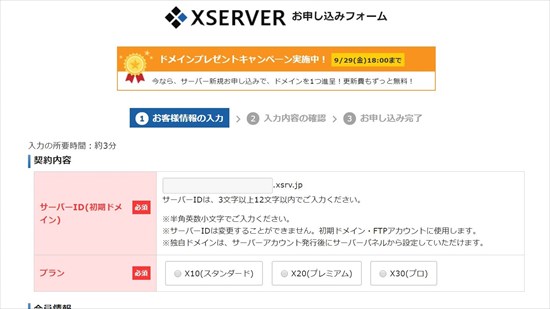
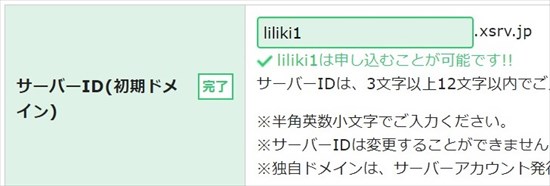

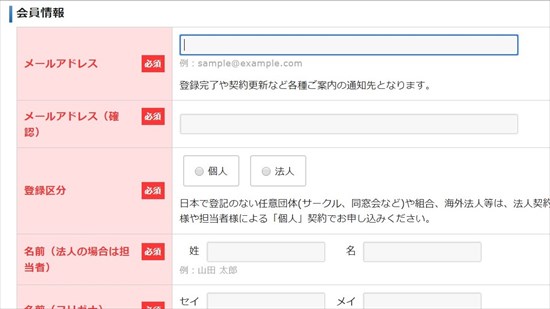
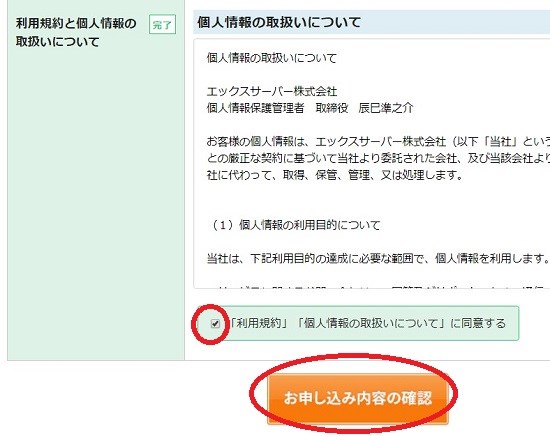
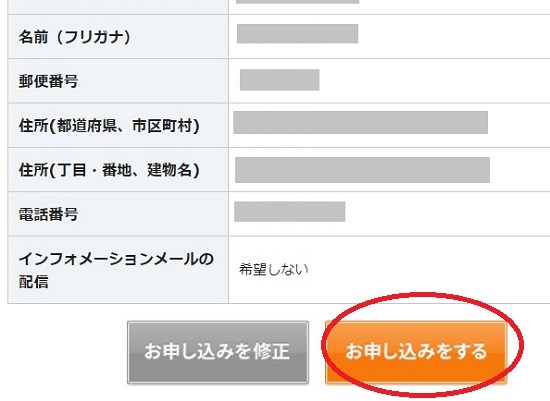
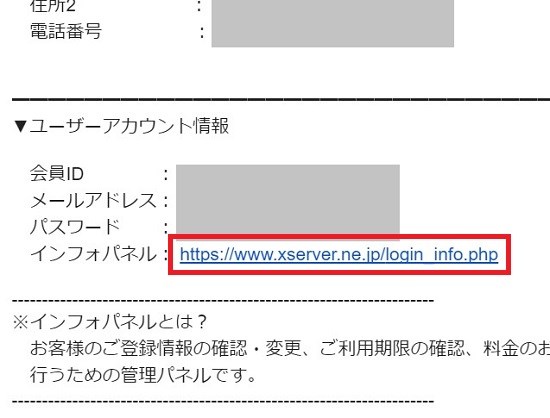
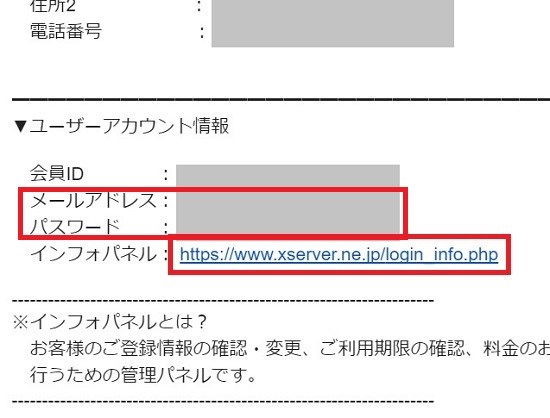
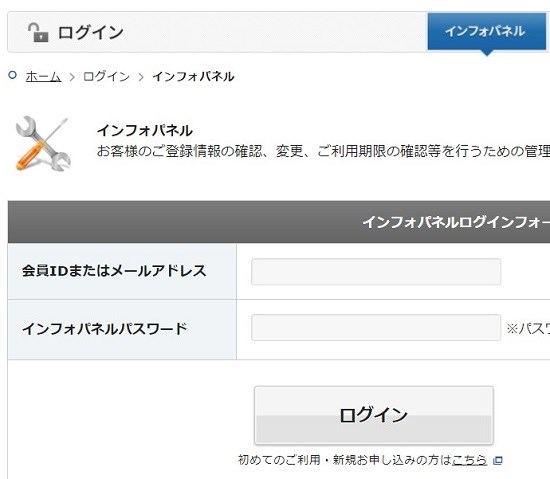
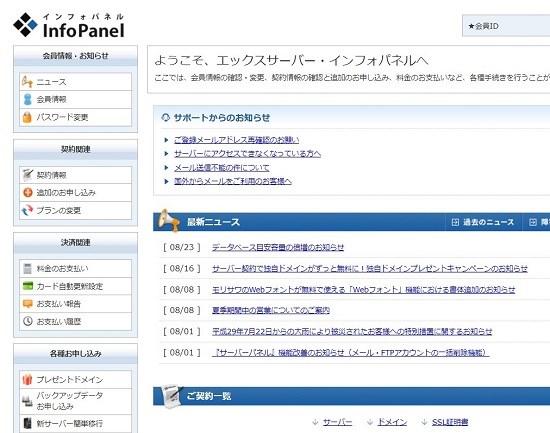
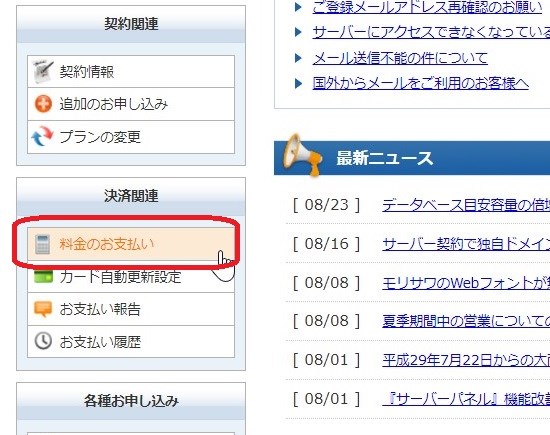
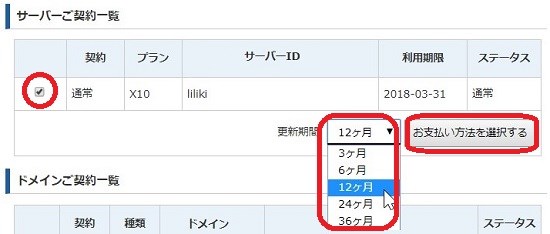
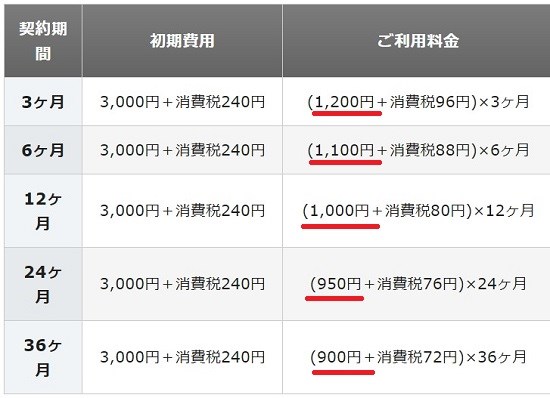
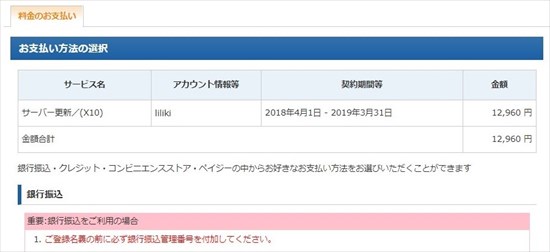
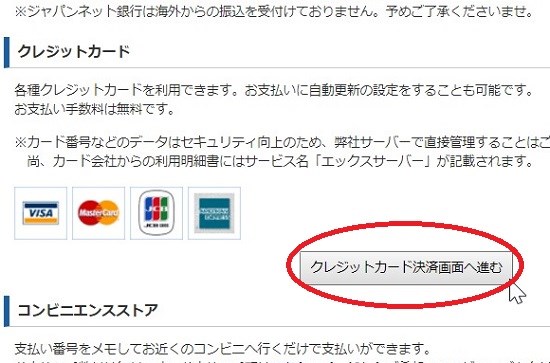
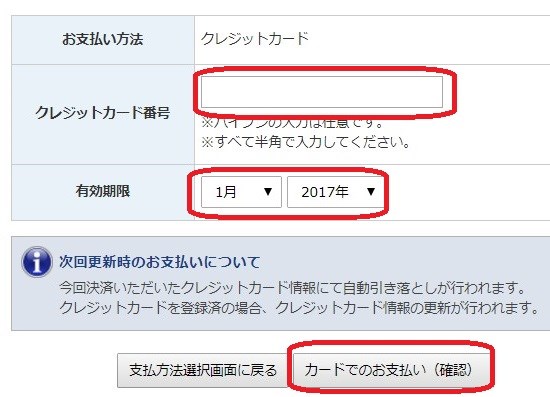
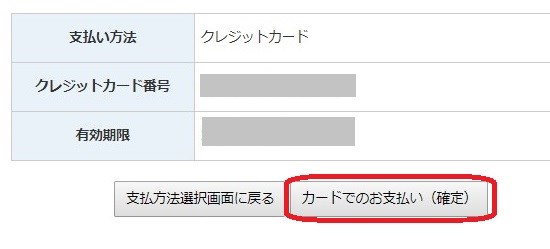
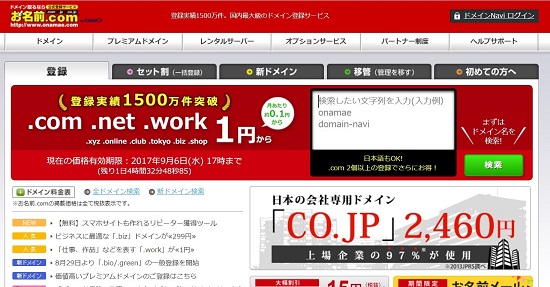

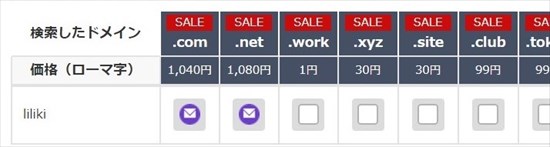
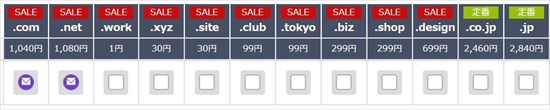
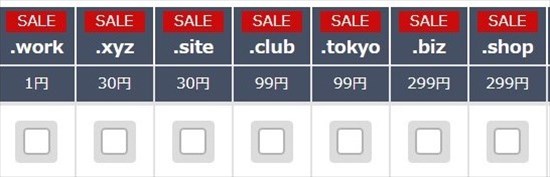

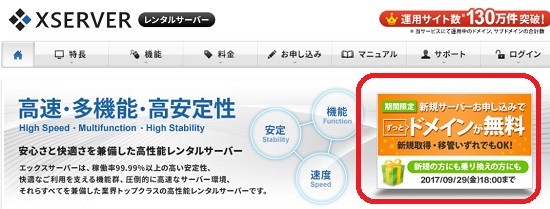
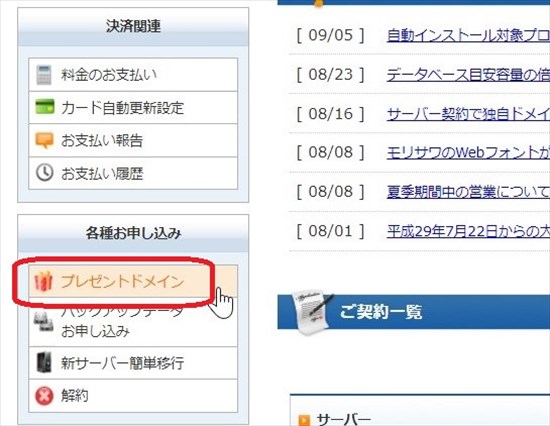
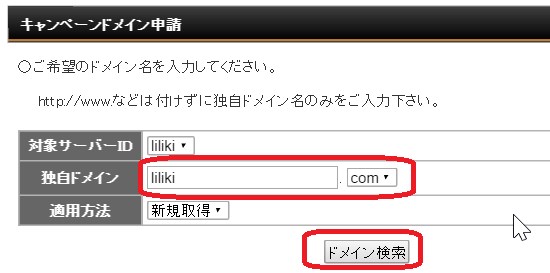
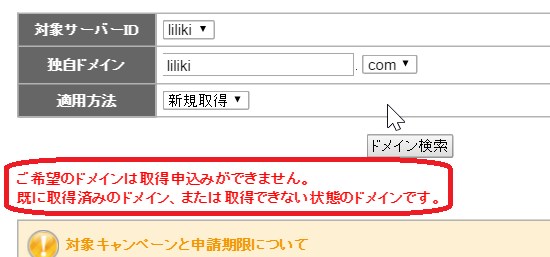
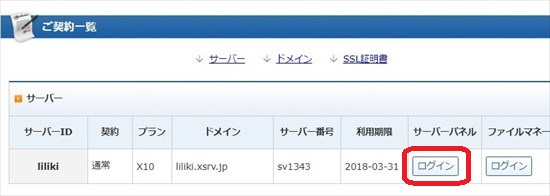
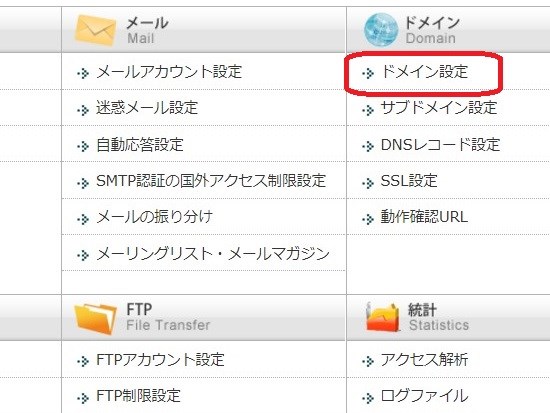
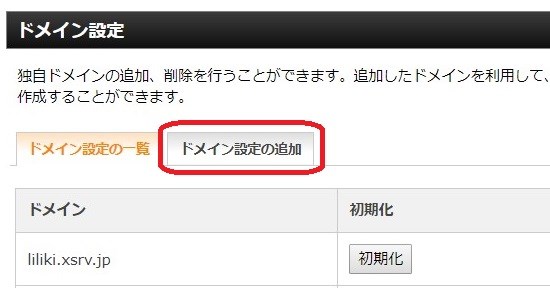
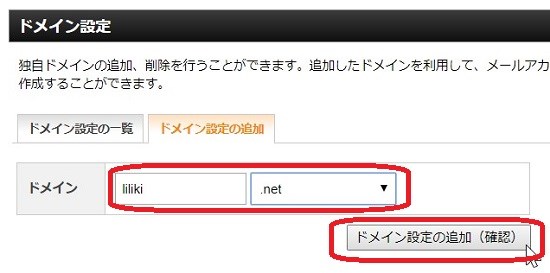
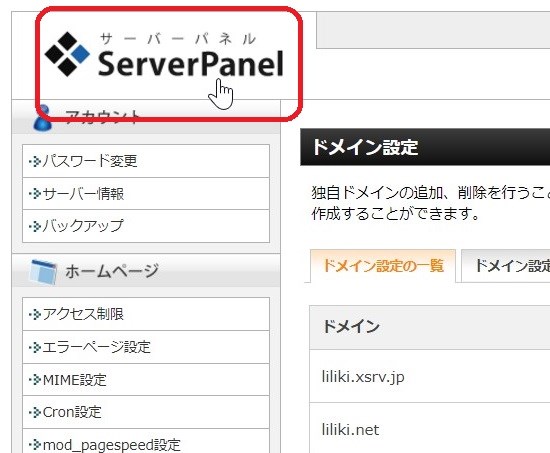
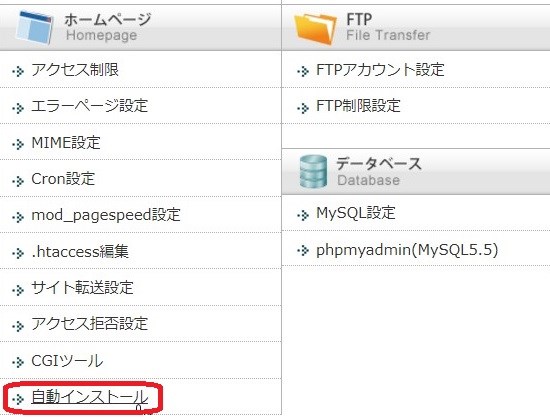
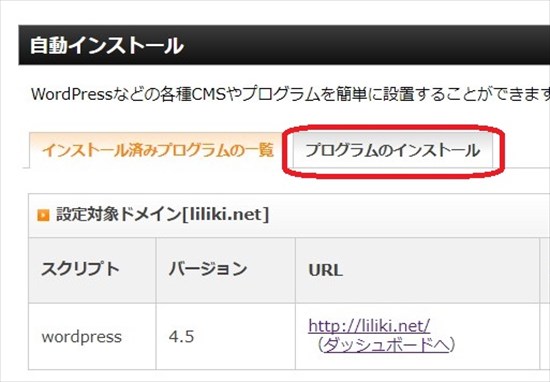
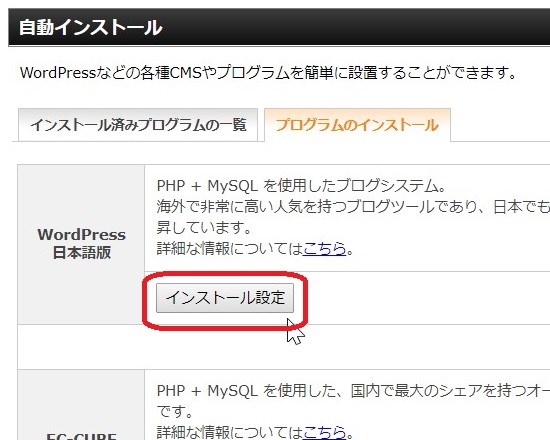
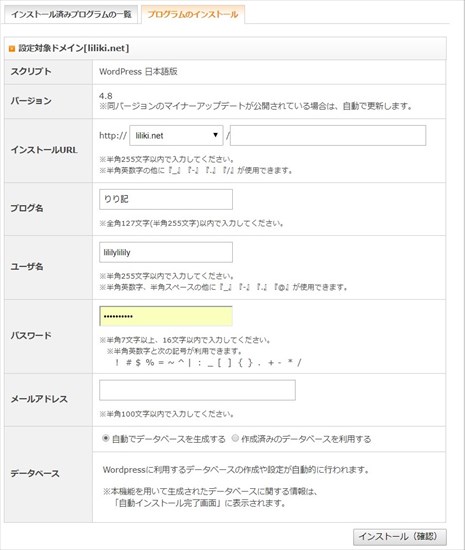
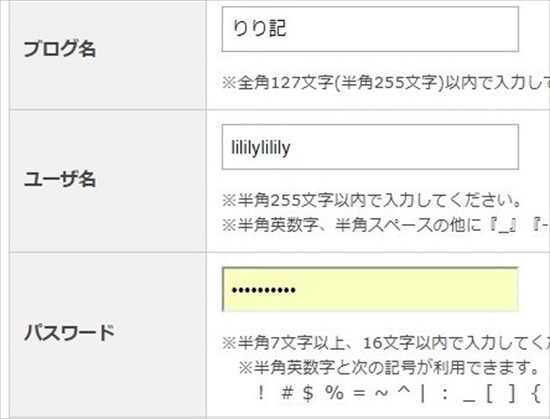
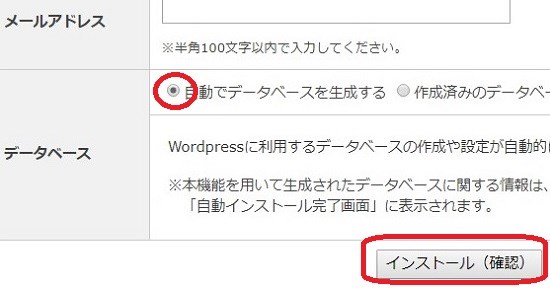
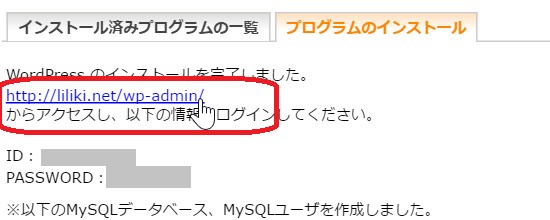
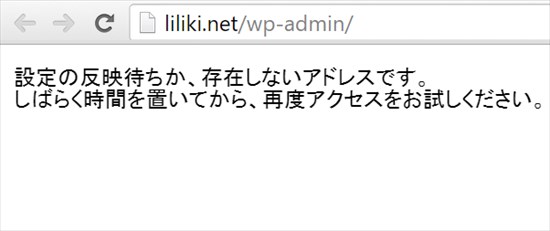
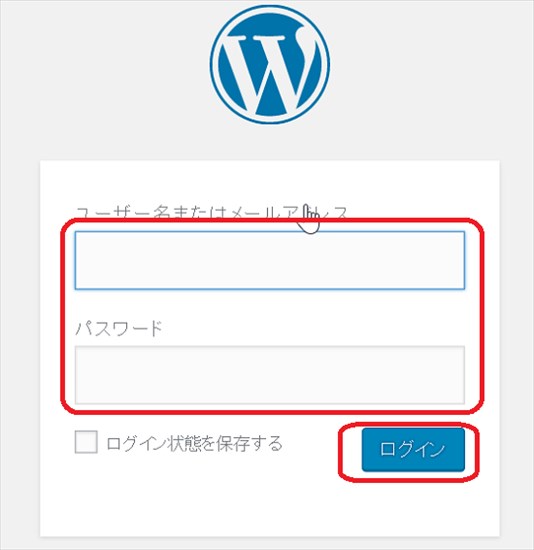
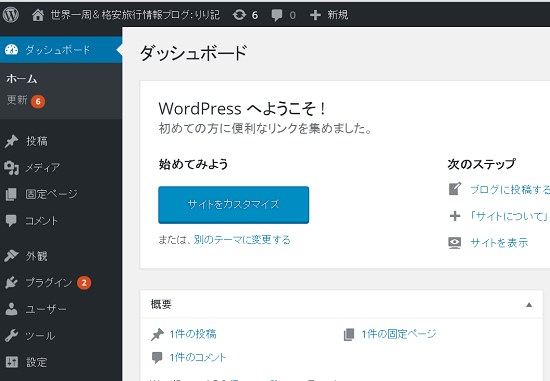
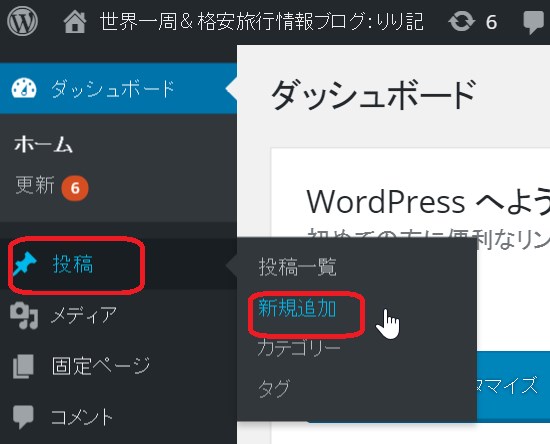
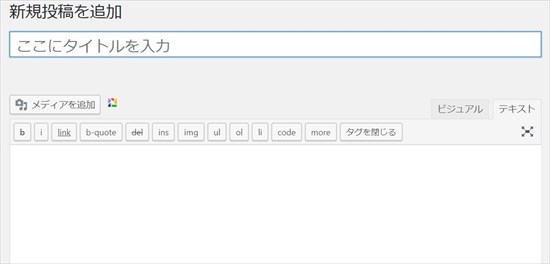
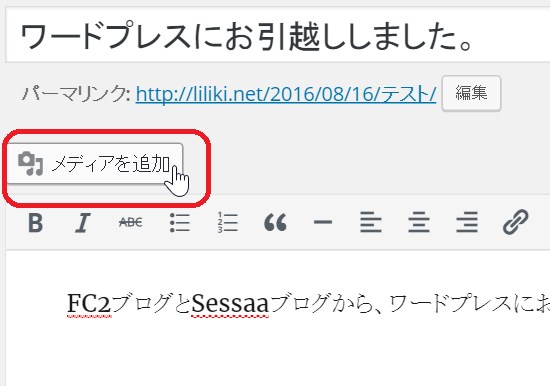
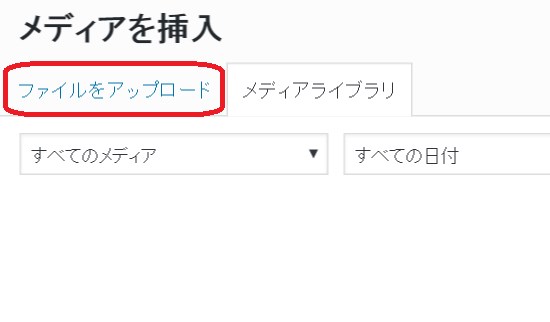
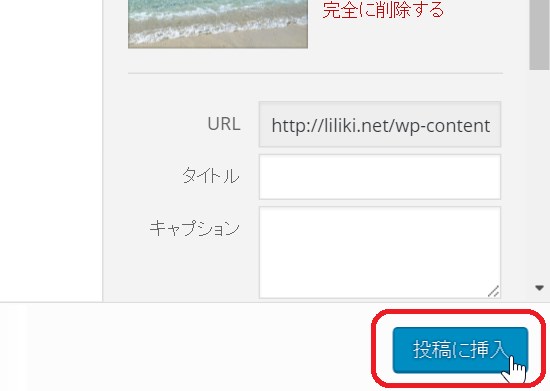
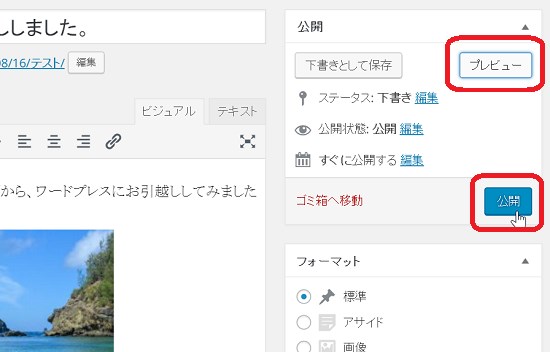
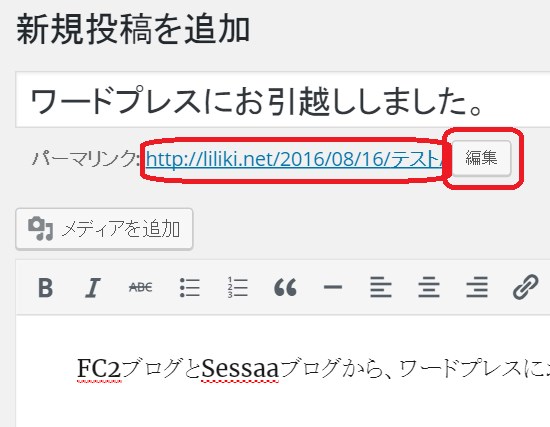
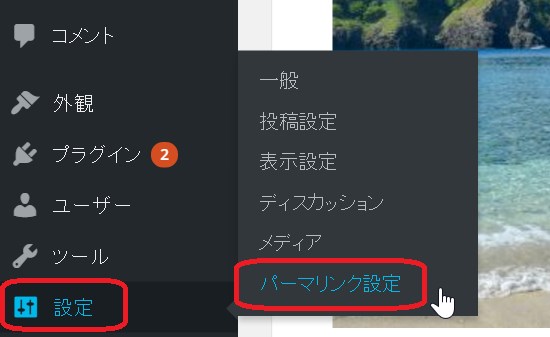
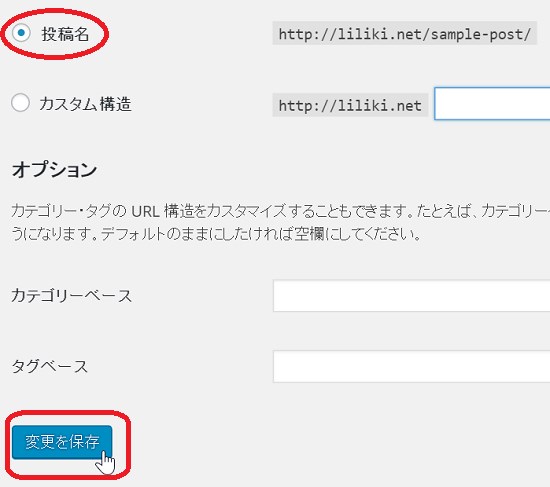
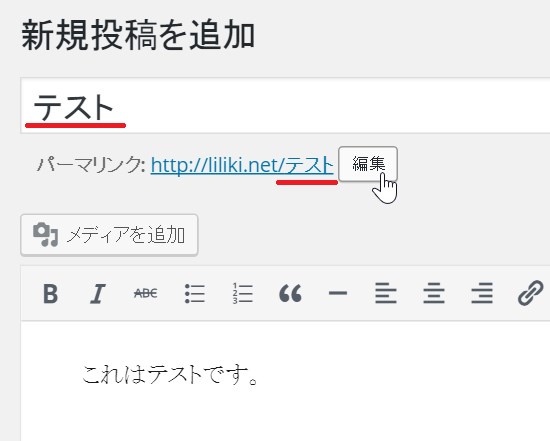
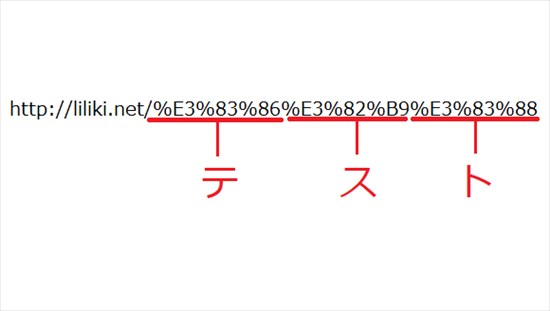
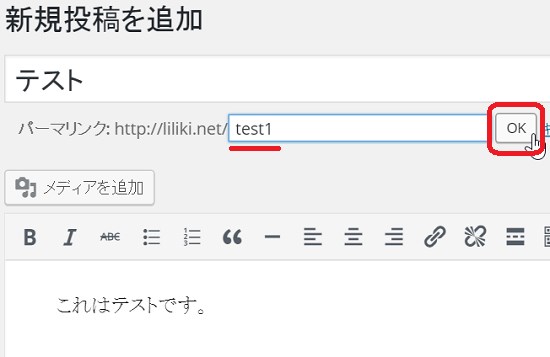
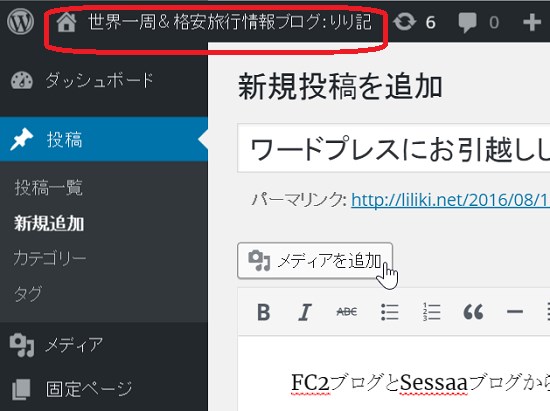
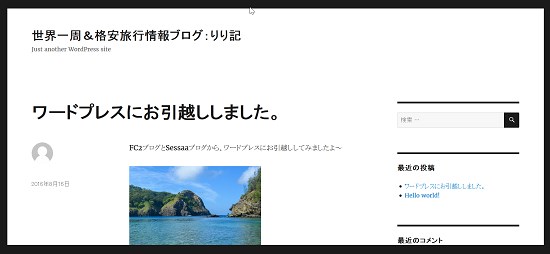
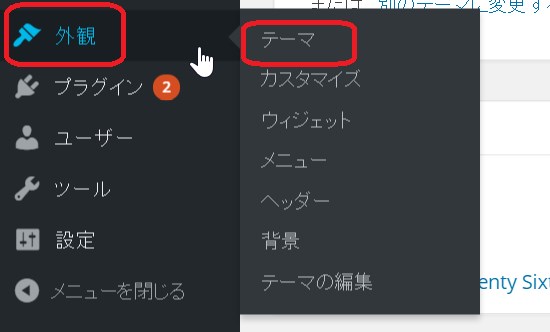
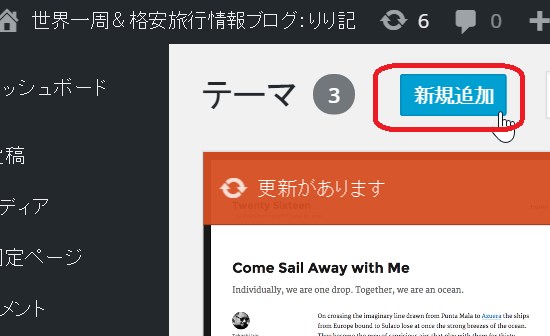
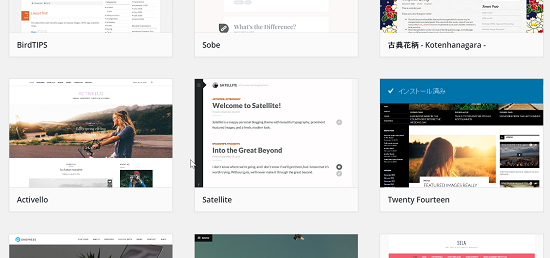
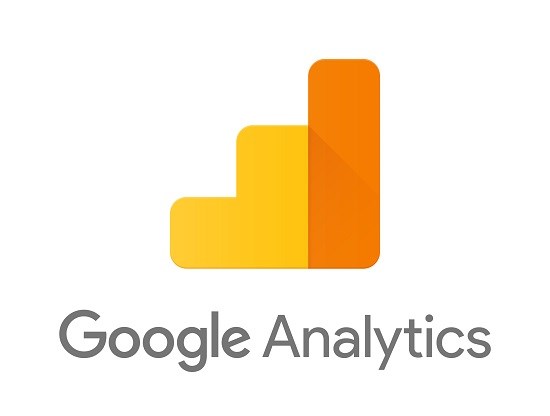
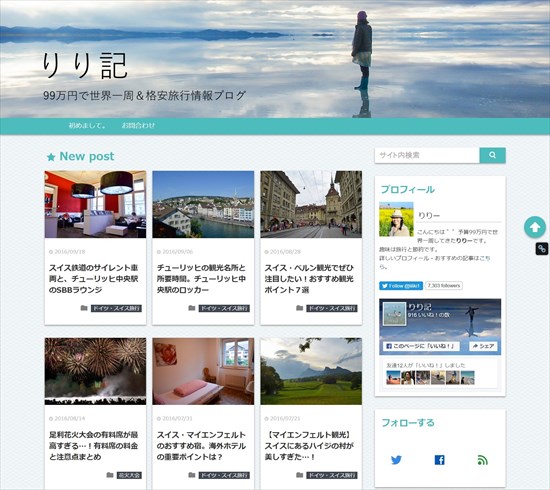
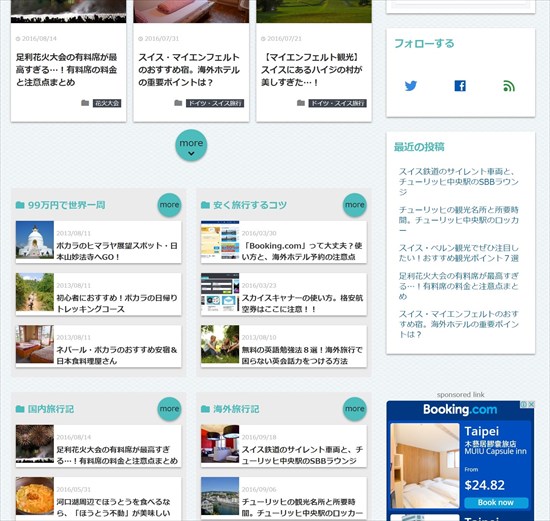
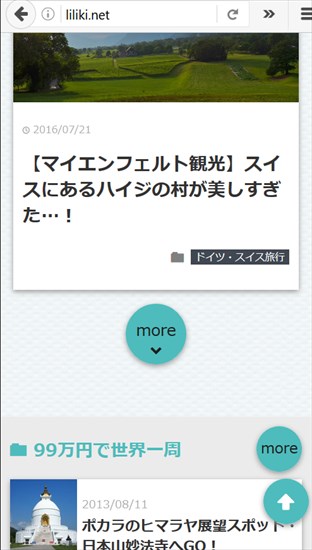
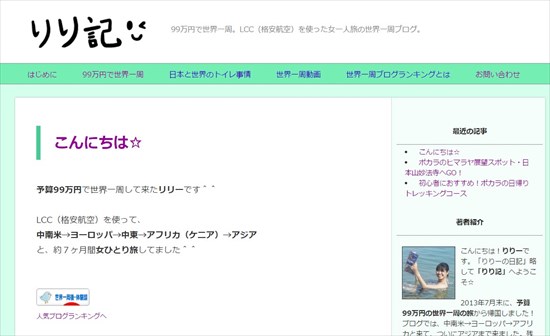
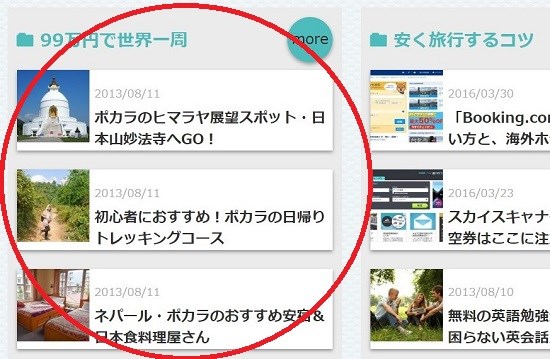
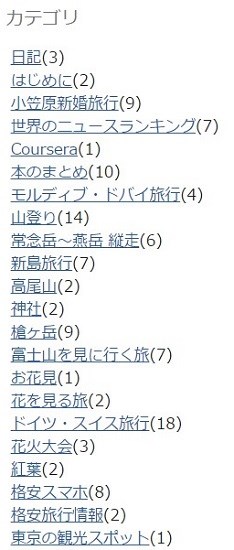
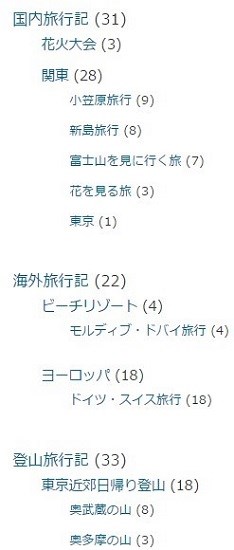




 モルディブ新婚旅行に行く前に知っておきたかった10のこと
モルディブ新婚旅行に行く前に知っておきたかった10のこと 海外旅行保険は入らないでOK!保険料が無料になる裏技があるよ
海外旅行保険は入らないでOK!保険料が無料になる裏技があるよ 初心者におすすめの登山グッズと、女性の山小屋泊持ち物リスト
初心者におすすめの登山グッズと、女性の山小屋泊持ち物リスト ドコモのスマホ料金を毎月5,000円安くする方法があった!携帯料金節約術
ドコモのスマホ料金を毎月5,000円安くする方法があった!携帯料金節約術 剱岳で滑落の危機!カニのタテバイ&ヨコバイの恐怖…!!
剱岳で滑落の危機!カニのタテバイ&ヨコバイの恐怖…!!
コメント
-
-
-
-
※コンピューターによるスパム投稿を防ぐため、コメントは承認制となっています。(コメントが表示されるまでに、少し時間がかかることがあります)ちょ、ちょ、ちょっと待ってくださいよ・・りりさん。
また神記事ですか?
いや、素晴らしすぎてぶっ倒れるかと思いましたよ、今回の記事。
ブログも凄く見やすくてよくなりましたよ。もちろん、今までのブログも素晴らしかったですが、余計に神がかりました。笑
そうそう、ウユニ塩湖の鏡張りはやはり良かったですか?
自分は1月末にまたバリ島に行ってきます。バリ島大好きです。
バリ島の記事もまた書いてくださいよ~。
あーー、旅に出たい。
by 旅好き男 2016/10/11
わぁぁ、旅好き男さん~!なんと嬉しいコメント♪
時間かかって、途中でめんどくさくなりましたが、書いてよかったです~!
旅好き男さんこそ、いつも神コメントありがとうございます(≧▽≦)
ウユニ塩湖よかったですよ~。ボーっとしていると、だんだん雲の上を歩いているような不思議な感覚になりました。
おぉ、旅好き男さん、またバリ島行くんですか!いいな~!!!寒い時期に南の楽園へ旅行だなんて、最高ですね…!
わたしもバリ島の記事も早く書かなきゃ。Wordpressにして作業効率が上がったと思うので、このままペースを上げていきたいところです。
…と言いつつも、相変わらずマイペース更新になりそうな予感ですが、これからもどうぞよろしくお願いします^^♪
by りりー 2016/10/12
うわーーーーー!りりさん、ちょっと本当にマジで勘弁してくださいよ~。冗談言っちゃいけませんよ~。
神ブログ作って、神記事書いて、私のゲスコメントに神コメント返しですか~。
一体どんだけ神なんですか?りりさんって人は。
勝手に一人で神にならないでくださいよ~。
バリ島で会ったブラジル人の男性は年に2回、7月と12月に1か月間休みを取ってバリ島(ウブド付近)に滞在しリフレッシュしていると言ってました。
自営業だからできるみたいですけど、日本じゃ考えられませんよね。
羨ましすぎです。
自分もバリ舞踊の踊り手にでもなって移住しちゃおうかな。
バリ島は神々の島と言われてますけど、りりさんは既に神なんで大丈夫ですね。笑
by 旅好き男 2016/10/12
アハハハ^^
全然ゲスじゃないですよ~!
年2回、1か月もバリに滞在できるなんて最高ですね!羨ましい!!
旅好き男さん、ぜひバリ舞踊の踊り手になって移住してください!(笑)
まずはウルワツ寺院で「ケチャケチャ!」言う役から始めてみてはいかがでしょうか?^^
ちょっと調べてみたら、けっこうバリ島も日本人の求人あるんですね~
↓
http://www.balijob.info/category/jobs-offer/
給料は安いかもしれないけど、バリの物価から考えたら十分なのかな。
南の島生活、憧れますね^^
by りりー 2016/10/12