最近の格安スマホ(格安SIM)は、とにかく激安です。月1,500円前後でスマホが持てちゃう(*) んです。これならガラケーの月額料金と変わりませんよね。

というわけで、うちの両親もガラケーから格安スマホ(SIMフリースマホ)に乗り変えました。(格安スマホに変えても、今の携帯番号を使えます)

そこで今回は、今使っている携帯番号のまま格安スマホに乗り変える方法や、ガラケーからスマホへのデータ移行法、ガラケーを解約する前にやっておきたい注意点等をまとめてみました♪
*月額料金とは別に、最初だけスマホ本体の購入費用がかかります(それなりに良いスマホを選ぶ場合は、1.5~2万円程度です)。ちなみにドコモやau、ソフトバンクでスマホを持つ場合は、スマホ本体の料金にプラスして、月額5,000~6,000円以上かかるので、かなり割高です。
※格安スマホとはなんぞや?という方は、こちらをご覧ください。
↓
※すでにドコモやauのスマホを持っている方には、こちらの記事がおすすめです。
↓
・「ドコモのスマホ料金を毎月4,000円以上安くする方法があった!携帯料金節約術」
・「auから格安スマホに乗り換える手順。MNPでスマホ代を月7,000円節約!」
ガラケーから格安スマホへ移行する手順
ガラケーから格安スマホに乗り換える手順は、以下の簡単7ステップです!
1、スマホ本体(SIMフリースマホ)を購入
2、携帯会社に電話してMNP予約番号を聞く
3、格安SIM会社に申し込む
4、Gmailアドレスを取得し、メアド変更のお知らせをする
5、スマホが届いたら、ガラケーのデータをスマホに移す
6、SIMが届いたら、スマホにセットして開通作業をする
7、必要なアプリをインストール
ドコモやau、ソフトバンクのスマホから乗り換える手順とほぼ一緒ですね。以下、一つずつ解説していきます。
スマホ本体(SIMフリースマホ)の購入
まずは格安スマホの本体を購入します。家電量販店でもいくつか取り扱っていますが、基本的にアマゾンで買うほうが安いです。
Amazonで「SIMフリースマホ」と検索すれば、たくさん出てきます。(→ アマゾンの検索結果はこちら )
)

5千円~5万円前後と価格は様々ですが、一番コストパフォーマンスの良い機種は、1.5万円~2万円前後のスマホです。
おすすめのスマホ機種は、前回の記事にまとめました。
↓
「2万円のSIMフリースマホ、おすすめは?人気の格安スマホを徹底比較!」
記事の結論を言っちゃうと、今買うなら「Huawei Nova Lite」がおすすめです。
↓
ちなみに、うちの家族は「SAMURAI 雅」を使ってます。
↓

「プライム」マークのあるものは、たいてい注文した翌日に届きます。(田舎とか離島だともう少しかかるかも) 「プライム」マークのないものでも、2~3日で届くことが多いです。
なお、「楽天モバイル」だと格安スマホのセールをやっているので、Amazonより安く買えます。(SIMの設定などもやってもらえるので、楽です)
↓
楽天モバイル

スマホのケースや保護フィルムも一緒に買っておくといいです。「機種名+ケース」または「機種名+フィルム」で検索すれば出てきます。
わたしは「SAMURAI雅」を使っているので、こちらのケースを使っています。
↓
freetel SAMURAI 雅 ハードケース クリア ストラップホール付き
折り畳み式のガラケーを使っていた方は、こういった手帳型のほうがなじみがあるかもしれませんね。
↓
フリーテル SAMURAI 雅専用 手帳型 ケース カバー ストラップ付
昔はこういうケースとか使わない主義だったんですが(単にケチってただけだけど)、スマホってけっこうポロッと落としちゃったりするんですよね…。そうすると当然ながら、画面が割れて使い物にならなくなっちゃうんです。
なのでケースや保護フィルムで守っておいたほうがいいです。
(昔使っていたスマホは落として割った後、画面がバリバリに亀裂が走った状態で使ってました。修理に出すと高いし、かといって捨てるのはもったいなくて…でも、すごく見づらかったなぁ。。)
今回はケースと、この「強化ガラス」フィルムを貼っているおかげで、何度かスマホ落としてますが、まだ割れてないです。
↓
WANLOK フリーテル SAMURAI 雅 ガラスフィルム 国産 90日保証【国内正規品】
「機種名+強化ガラスフィルム」でアマゾン検索すれば出てきます。

保護フィルムを貼るときは、ホコリが入らないようにお風呂場で貼りましょう。「別に部屋で貼っても平気でしょ~」と思って、なめてかかるとホコリが入ります。
わたしは説明書の忠告を無視して、部屋で適当に貼ったせいで、超小さなホコリが入っちゃいました。(よーく見ないとわからないぐらい小さなホコリなので、普段は気にならないですが)
綺麗な部屋にも、小さなホコリは潜んでいます。お風呂場のように湿気のある場所でフィルムを貼らないと、ホコリの侵入が防ぎにくいのです。

ちなみに「マイクロSDカード」を持っていない方は、こちらも購入しておきましょう。ガラケーから格安スマホにデータを移すとき使います。
古いガラケーだと、サイズの大きいマイクロSDカードは認識しないことがあるので、事前に説明書を確認しておきましょう。わからない場合は、2GB以下のものを買ったほうが安心かも。
↓
Transcend microSDカード 2GB (無期限保証) TS2GUSD
携帯会社にMNP予約番号を聞く
次に今使っている携帯会社に電話して、「MNP(エムエヌピー)予約番号」というものを聞きます。「MNP」というのは「モバイル・ナンバー・ポータビリティ」の略。
このMNP予約番号を聞いておけば、新しいスマホに変えても、今の電話番号を使い続けることができるのです♪
…と、その前にポイントが余っているなら使い切っておいたほうがいいですね。
(ポイントのない方、ポイント交換とかどうでもいい方はこちらまで飛んでください)
au、ドコモ、ソフトバンクのポイント交換方法

例えばauの場合、auショッピングモールでのお買い物で、1WALLETポイント=1円、または1.2auポイント=1円として使えます。

「au Wallet ポイントプログラム」という商品交換プログラムもあるんですが、商品が届く前にauを解約しちゃうと、商品との交換が無効になってしまう可能性もあるそうです。
うちの母は、auに電話してMNP予約番号を聞いた後で「au Wallet ポイントプログラム」の商品を注文してましたが、商品は普通に届いてました(auを解約したあとでしたが)。
ただ、商品が全部届くまでには時間がかかったので、確実にポイントを使いたいなら、auショッピングモールでの買い物に使っちゃった方がいいと思います。auショッピングモールの方が品揃えも良いですし。

欲しいものが特にない場合は、「アマゾンギフト券」に交換しておくのがいいと思います。(「アマゾンギフト券」で検索すれば出てきます) アマゾンは何でも売ってるし安いしすぐ届くので、何か欲しい商品が出てきたとき、いつでも変えられます。

ドコモの場合は、「dショッピング」というサイトに行けば、1ポイント=1円でお買い物できます。
ソフトバンクの場合は、けっこうひどいです。商品を選ぶにはカタログギフトに申し込まなきゃいけないんですが、その手続きをすると1か月は他のスマホに乗り換えられなくなっちゃいます。
手っ取り早く解約したいなら、オプション品(スマホの急速充電器とかイヤホン、iTunesコード)あたりに交換するのがいいでしょう。

1ポイント1円で使えます。(ソフトバンクポイント交換の詳細はこちら)
欲しいものがない場合は、寄付することもできます。(詳細はこちら)
ポイント交換について
父、旦那さん、義母がau解約の電話をしたとき、電話口のスタッフは余っているポイントが商品に変えられるなんて、一言も言ってくれませんでした。(たぶんマニュアルにないんだと思う)
唯一、母が電話した時だけは、教えてもらえたので

↑
こんなにいろいろもらってました。160ヶ月(13年以上)使っていたので、17,000ポイントもあったそうです。
父も旦那さんも、10年以上auを使っていたので、これぐらいポイント溜まっていただろうに…惜しいことをしました。く、悔しい…!ま、しょうがないですね。
現在溜まっているポイントは、会員ページにログインするか、電話等で問い合わせればわかります。
ポイントって機種変更のときとか、スマホが故障したときとかにしか使えないと思ってたんですけど、auやドコモユーザーなら、普通の商品にも交換できるんですね~。
MNP番号の獲得と引き止め
さて、ポイントを使い終わったら、いよいよ携帯会社に電話します。以下、各社の連絡先です。
・au:0077-75470
・ドコモ:0120-800-000 or ドコモの携帯から151をダイヤル
・ソフトバンク:0800-100-5533 or ソフトバンク携帯から *5533をダイヤル
※いずれも電話代は無料&受付時間は9:00~20:00
つながったら、「MNP予約番号を教えてほしいんですけど…」と言えばOKです。長く使ってる人だと、軽く引き止めに合うかもしれません。MNP番号を知りたい=他社に乗り換えたいってことですからね。でも無理に引き留められるってことはないです。
auの場合は、MNP番号を聞くと「解約に伴うご案内がございます」とか言って、乗り換えの理由を聞かれたり、auで機種変更すればクーポン1万円分あげますよ、とか言ってきたりきますが、「けっこうです~!格安スマホにするんで~!」と断れば、すんなり諦めてくれます。
MNP予約番号は10桁の番号です。格安スマホ会社との契約に必要なので、しっかりメモしておきましょう。
ちなみにauの場合、2年で自動更新される「誰でも割」に入っていると、契約解除料9,500円がかかります。が、長年auを使っている場合は割引されて、3,240円ですむようです。
これにMNP転出手数料の3,240円がプラスされるので、解約の際にかかる費用は全部で6,500円ぐらいになります。
なお「MNP予約番号」をもらったからと言って、すぐ今の携帯が使えなくなるわけじゃありません。今の携帯会社は、他社に乗り換えた(新しいスマホがつながった)時点で、自動的に解約となります。
MNP予約番号の有効期限は15日間。この間に他社との契約をしなかった場合は無効となり、そのまま今の携帯会社との契約が継続されます。
格安SIM会社に申し込む
MNP予約番号を聞いたらを聞いたら、すぐ格安SIMの申し込みをしましょう。

「格安スマホ = SIMフリースマホ(スマホ本体)+ 格安SIM」なので、ステップ1で購入したSIMフリースマホに、格安SIMをさすことで初めて通話などが可能になるのです。格安SIMは、MNP予約番号を取得してから4日以内に申し込む必要があります。
(詳しくはこちら → 「ていうか「simフリースマホ(格安スマホ)」って何?」)
格安SIM会社はいろいろあるんですが、安いのは「DTI SIM 」、人気があるのは、「楽天モバイル
」、人気があるのは、「楽天モバイル 」や「mineo(マイネオ)
」や「mineo(マイネオ) 」です。
」です。
料金は、家にネットをひいてないとか、毎日たくさんネットを使うという方以外は、だいたい月1,500円前後になると思います。
格安SIM会社の選び方はこちらにまとめています。
↓
「格安SIMの厳選おすすめ3社を徹底比較!超わかりやすい格安SIM解説♪」
格安SIMの申し込み方法は、こちらの記事で解説してます。
↓
・楽天モバイルの申し込み方
・mineoの申し込み方
・DTI SIMの申し込み方
Gmailアドレスを取得し、メアド変更のお知らせをする
格安SIM申し込み後、SIMが届くまでは3~4日かかるので、この間にいろいろと作業を進めておきましょう。
まずは「Gmail(ジーメール)」を取得します。Gmailは無料で使えるPCメールで、パソコンでもスマホでも使えます。
Gメールを取得するには、こちらのページに行き、

名前、希望するメールアドレス、パスワード、生年月日、携帯電話番号、現在のメールアドレスを入力します。

「テキストを入力」というところは、写真に写っている文字を入力。「Googleの利用規約とプライバシーポリシーに同意します」というところにチェックを入れたら、「次のステップ」をクリックすれば、メールアドレスの取得は完了です。
メールアドレスとパスワードは、忘れないよう手帳にメモしておきましょう。
メールアドレス変更のお知らせ
格安スマホに切り替えると、今まで使っていたキャリアメール(「・・・@docomo.ne.jp」、「・・・@ezweb.ne.jp」といった携帯メアド)が使えなくなります。
携帯メールのみでやり取りしている人がいる場合は、メールアドレス変更のお知らせを送りましょう。
なお、人によっては迷惑メール対策で、PCメールを届かないよう設定している場合があります。その際は、Gmailも届かなくなってしまうので、受信許可リストに追加してもらいましょう。

↑
auの場合の設定方法
相手がこういった設定をやらない場合は、SMS(Cメール。携帯番号あてに送れるメール)でやり取りすることになるでしょう。(スマホ同士なら、LINEでやり取りすることの方が多いので、携帯メールはほとんど使いません)
以上を踏まえて、メールアドレス変更のお知らせは、以下のような感じで送ると親切だと思います。
こんにちは!○○です。
新しい携帯に変えたので、メールアドレスが変更になりました。
登録お願いします。
↓
○○○○○○@gmail.com (←Gmailのアドレス)
現在使っているメールアドレスは、数日中に使えなくなってしまうため、今後は上記のアドレスにメールをお願いします。
なお、PCメールを「迷惑メール」に設定にしている場合は、メールが届かなくなってしまします。
お手数ですが、わたしのメールが迷惑メールにならないよう、以下の方法で設定をお願いします。
・auの場合
http://www.au.kddi.com/support/mobile/trouble/forestalling/mail/anti-spam/fillter/function-11/#mobilephone
・ドコモの場合
https://www.nttdocomo.co.jp/info/spam_mail/measure/domain/mail_setting/
・ソフトバンクの場合
http://www.softbank.jp/mobile/support/antispam/settings/indivisual/whiteblack/
携帯電話は今までと同じ番号なので、わからない場合は、SMS(Cメール)でも連絡が取れます。
大変お手数をおかけしますが、どうぞよろしくお願いします。
○○ ○○(自分のフルネーム)
メールを送らなきゃいけない人の数が多い場合は、こんな感じの内容でToに自分のメールアドレス、BCCにみんなのメールアドレスを入れて、一斉送信しちゃいましょう。
ただ、一度に送れるメールの数に制限をかけている携帯会社もあるので、その場合は何件かに分けて送ったほうが確実かもしれません。(父のガラケーからは、一度に5件までしか送れませんでした。届かなかったメールはエラーで戻ってくるので、再送すればOkです)
スマホが届いたら、ガラケーのデータをスマホに移す
さて。そうこうしてるうちに、アマゾンからスマホが届きます。ガラケーのデータ(アドレス帳)を新しいスマホに移しちゃいましょう。

マイクロSDカードを

ガラケーにカチッと押し込んだら、アドレス帳のバックアップを取ります。
auのガラケーなら以下の方法で行います。(携帯会社や機種によってやり方は違いますが、だいたいの流れは一緒だと思います)

アドレス帳を開き、メニューを開いて「データ保存/送信」を選択。

データフォルダへコピー > 全件 > microSDへコピーと進みます。

「ロックNo.」の入力画面が出てくるので、ガラケー購入時に設定した4桁の数字を入力。(auの場合、初期設定のままだと「1234」みたいです)

すると「microSDへコピー中」という画面が出てきます。コピーできたら、このmicroSDカードを、新しいスマホに入れます。
「SAMURAI雅」の場合は、裏蓋を外したところに入れる場所があります。下のほうに溝があるので、そこから開けます。

少し固いので、小型のマイナスドライバーのようなものを使うと、開けやすいです。

パキパキ蓋をはずして、電池パックを外したら、

左側にマイクロSDをさします。

ついでに、SIMも届いたので

こちらも台紙からパキっと外して、スマホにさします。
電池パックを入れ、蓋を閉めて、電源ボタンを押すと

「ようこそ」という画面が現れます。「日本語」を選択し、「→」マークを押して次へ。

家のwifiが出てきたら選択して、wifiのパスワードを入れます。(家にwifiがない場合、ここはスキップしましょう)

「アカウントの追加」が出てきたら、先ほど取得したGmailアドレスを入力して「次へ」をクリック。さっきメモしたGmailのパスワードを入力。

利用規約に同意したら、「同意する」をクリック。

お支払情報は「後で」を選択して「次へ」

スマホの画面にロックをかけたい場合は、「画面ロックを今すぐ設定」をクリックして、パスワードなどを設定します。必要ない場合は「スキップ」をクリック。(「本当にロックしなくていいんですか!?」みたいな画面が出てきたら、「無視してスキップ」をクリック)

最後にGoogleのサービスについて説明が出てくるので、下へスクロールして「次へ」をクリック。これで初期設定は完了です。

「ようこそ」が出てきたら、「OK」をクリックしましょう。これでwifiがつながっているなら、すぐにでもネット検索やアプリのダウンロードができます。
が、その前にアドレス帳のデータだけ移しちゃいましょう。
連絡先のデータ移行

連絡先のマークをタップして、

右上の「・」が3つ並んだマーク(メニューアイコン)をタップ。

さらに「インポート/エクスポート」をタップしたら、

「SDカード」を選択して「次へ」。

「以下へ連絡先をコピーする」という画面が出てくるので、先ほど作成したGmailアドレスを選択。

「vCardファイルを1つインポート」をクリックしてOKを押し、vCardファイル(=先ほどバックアップを取った連絡先が入っているファイル)を選択してOKを押せば、アドレス帳の移行が完了です!
SIMの設定を行い、開通作業をする
SIMが届いたら、SIMのAPN設定をします。

SIMと一緒に届いた説明書通りにやるだけなので、そんなに難しくありません。
※以下、DTI SIMの場合の設定法ですが、他の格安SIMも流れはほぼ一緒です。
機種によって文言は若干違うのですが、SAMURAI雅の場合は

メニューマークを押して、

設定マークをタップ。

もっと見る > モバイルネットワーク > アクセスポイント名 と進みます。

+マークをタップし、アクセスポイントを編集します。

「名前」に「DTI」と入力し、「APN」「ユーザー名」「パスワード」、少し下にスクロールして「認証タイプ」…と、説明書の記載通りに、入力していきます。
すべて入力できたら

戻るボタン(左下の△ボタン)を押し、下のほうにスクロールしていくと、

さっき作った「DTI」があるので、こちらを選択します。これで完了。

ホームボタンを押して、ホーム画面に戻りましょう。
ネットで開通作業を行う
スマホの設定が終わったら、ネットで開通作業をします。
この開通作業をするまでは、今まで使っていた携帯が使えます。開通作業が終わると、前の携帯はつながらなくなり、その代わりに新しいスマホで電話ができるようになるのです。

開通作業は、格安SIMの会員ページにログインすることで行います。DTIの場合は、10:00~17:00の間で1時間ごとに希望時間を指定できます。
(DTI SIMの開通作業について、詳しくはこちらに書きました。 → 「「DTI SIM」が届いた後の設定」)
開通時間を過ぎ、しばらくしてもつながらない場合は、スマホを再起動するとつながります。
ここまでできれば、ガラケーから格安スマホへの移行は完了です!
△○□ボタン
ちなみに、この一番下にある

△○□ボタンはよく使うので、覚えておきましょう。(機種によって、ボタンの形や並びは、若干異なります)
・△:戻るボタン(一つ前の画面に戻る)
・○:ホームボタン(ホーム画面に戻る)
・□:マルチタスクボタン(立ち上げているアプリの一覧を見る)
□ボタンを押すと、今まで立ち上げたアプリがずらずらっと出てきます。

いろんなアプリを同時に立ち上げていると、スマホのメモリを消費するため、動作が遅くなってきます。必要ないアプリは、終了させておきましょう。

消したいアプリを横にフリックすれば(シュッと指を横に動かせば)、アプリを終了させることができます。

一括終了ボタン(機種によっては「×」マーク)を押せば、全てのアプリを一気に終了させることができます。スマホを使い終わったら、スマホの画面を閉じる前に、このボタンを押す癖をつけましょう。
必要なアプリをインストールする
最後に、必要なアプリをインストールしておきましょう。

「Playストア」をタップして、

検索ボックスをタップし

キーワードを検索するとアプリが出てきます。たくさん出てきたら好きなのを選んで、

「インストール」をタップすると、アプリがダウンロードされます。
入れておきたいアプリ
最初にインストールしておきたいのは、「LINE」と「楽天でんわ」ですね。

LINE
「LINE」は、スマホユーザーなら誰しもがインストールしている、と言っても過言ではない大人気アプリ。

無料で通話ができたり、「スタンプ」と呼ばれるかわいいイラストが送れたりします。
LINEのダウンロード&新規登録法についてはこちらの動画がわかりやすいです。
↓
楽天でんわ

「楽天でんわ」は、通話料が半額になる電話アプリです。格安SIMの場合、通常の通話料は30秒20円ですが、「楽天でんわ」というアプリを経由してかけると、その半額の30秒10円になるのです。(もちろん月額料金などはかかりません)
楽天でんわの場合は、事前に登録が必要になります。登録の仕方はこちらの動画がわかりやすいです。
↓
その他に入れておきたいのは、

乗換案内や、アラーム、メモ帳、お好みのゲームアプリなどでしょうか。
一通りインストールしたら、よく使うアプリ(Gmailや楽天でんわ、LINE、地図、乗換案内、カメラなど)をホーム画面に並べておきます。

↑
父の場合は、とりあえずこんな感じにしました。
各アプリの使い方は、「アプリ名+使い方」(例:「ライン 使い方」)で検索すればわかります。
ちなみにアプリをたくさん開きすぎると、動作が遅くなっちゃうので

先ほど説明した□ボタンを押して、必要ないアプリは終了させときましょう。
その他の設定
スマホの文字が小さくて読みづらい場合は、

設定マークをタップして、フォントサイズを変更しましょう。
SAMURAI雅の場合は、

設定 > ディスプレイ(←下のほうにスクロールするとあります) > フォントサイズ と進みます。文字サイズは「小・中・大・極太」があるので、お好きなものを選びましょう。
またバッテリー残量が何パーセントか表示されていない場合は、表示させておきましょう。
雅の場合は、設定をタップして、下にスクロールし

「電池」をタップ。

「バッテリー残量の表示」の横にあるバーを右にスライドさせると、バッテリーの残量が表示されます。
スマホのバッテリーを長持ちさせるには?
ガラケーに比べてスマホは電池持ちが悪いため、基本的に毎日充電が必要です。ガラケーの場合は夜寝ている間に充電することが多いかもしれませんが、スマホの場合これはNG。バッテリーの寿命が減ってしまうからです。
バッテリーは消耗品なので、2年も使うとバッテリーの稼働時間が半分ぐらいになっちゃいます。特にバッテリーの過充電や過放電、充電回数の増加は、バッテリーを劣化させる原因となります。
バッテリーを長持ちさせるには、以下のことに気を付けましょう。
・「過充電」を防ぐため、フル充電(電池残量100%)のままで充電しっぱなしにしない。また「過放電」を防ぐため、電池残量が0%のままでも放置しない
・充電の回数をなるべく減らす
・スマホは熱に弱いため、充電しながらゲームや動画を見ることは避ける。炎天下の車中など高温の場所にも放置しない
充電したまま寝ちゃうと過充電になっちゃうので良くないんですね~。どうしても夜寝ている間に充電したい!という方は、タイマーコンセントなどを使って、充電時間をコントロールしたほうがいいです。
↑
タイマーコンセントは、「○時間後に電源を切る(または入れる)」という設定のできる便利グッズです。
わたしはいつも電池残量が20~30%以下になったら充電して、90~100%になったら充電を抜くようにしています。SAMURAI雅の場合は急速充電ができるので、1.5時間ほどでフル充電になります。
なおバッテリーが劣化した時も、「SAMURAI雅」や「Zenphone 2 Laser」のように、裏ぶたを外してバッテリーを交換できる機種を選んでおけば、簡単に新品のバッテリーと入れ替えることがきます。
↑
バッテリーはAmazonで売ってます。
両親や友人の格安スマホデビューを手伝う場合の手順
「格安スマホにしたいけど、よくわからないし、難しそうだからいいや…」って人、けっこう多いですよね。
ここ数か月の間、わたしはそんな人々の格安スマホデビューを手伝ってきました。旦那さんから始まり、父、母、義母、義母姉夫婦…と、身内の格安スマホ移行を手伝ううちに、効率的な移行のポイントがわかってきました。

特に、親や親戚など携帯やネットに疎い世代をサポートする場合は、携帯会社に電話して「MNP予約番号」を聞いてもらうのだけやってもらい、あとは自分が代わりに(または一緒に)やってあげた方がスムーズに進みます。
うちの両親がガラケーから格安スマホへ移行するのを手伝ったときは、以下の流れで行いました。
申し込みの手続き
1、携帯会社に電話してMNP予約番号を聞いてもらう
「auに電話して、『エムエヌピー予約番号』を聞いて。エムエヌピーっていうのは、電話番号そのままで他社に乗り換えるとき必要になる番号だから、いろいろ言われて引き止められるかもしれないけど、全部結構ですって断ればいいから」と両親に言いました。
2、電話で情報を聞きつつ、格安SIM会社に申し込んであげる
「MNP番号」がわかったら、電話で情報を聞きつつ、格安SIM会社に申し込みました(代わりに入力してあげました)。
まだスマホを購入していなくても、どのSIMフリースマホにするか決まっていれば、格安SIMに申し込むことができます。申し込み画面でSIMサイズを聞かれるのですが、購入予定のスマホのSIMサイズを入力すればOK。ちなみに人気機種の「Zenphone 2 Laser」や「SAMURAI雅」の場合、SIMのサイズは「microSIM」です。
3、スマホ本体(SIMフリースマホ)はとAmazonのリンクを送ってあげる
「ここで買えるよ」と、Amazonのリンクを送ってあげました。
↓
SAMURAI 雅 Amazonリンク
(アマゾンでの商品購入に慣れていない人をサポートするときは、希望のスマホやケースを聞いて、こちらで注文してあげてました)
移行の手続き
格安SIMを申し込んでから4~5日経過後(SIMが届いた頃)に実家へ帰り、以下の手続きを一緒にやりました。
4、Gmailアドレスを取得し、メアド変更のお知らせをする
5、ガラケーのデータをスマホに移す
6、SIMの設定を行い、開通作業をする
7、必要なアプリをインストール、保護フィルムを貼る
あとはメールの送り方や、SMSの送り方、フリック入力の仕方、楽天でんわを使った電話のかけかた、カメラやLINE、乗換案内、地図アプリの使い方など、基本的なスマホの使い方を一通り教えました。
父は細かくメモを取りながら聞いてくれるので、わたしも調子にのって、いろいろ教えました。(でもアプリの使い方は検索すれば出てくるので、一気に教える必要はなかったかも)

↑
父のメモ。「こりゃ、ボケ防止の脳トレに良さそうだわ!」と言ってました。

フリック入力(指を上下左右に滑らせる文字入力方式)に慣れていない父は、文字を打つのがめちゃめちゃ遅かったです。

「このマイクのマークを押して話しかけると、音声検索ができるよ」と教えると、「こりゃー、楽だわ!」と気に入ってました。

そして1か月後、スマホデビューした母に、わたしが教えた事をレクチャーしてあげてました。

母は天気アプリが気に入ったみたいで「雨雲レーダーまで見れる!」と嬉しそうでした。
ちなみに父は、この本が役立ったと言っていました。
↓
最後に
若い世代にはすっかり浸透したスマホですが、50代60代以降の方達はまだまだガラケー率が高いです。でもやり方さえ覚えれば、スマホってそんなに難しくないんです。
娘や孫世代とLINEで会話したり、わからないことを気軽にネット検索してみたり、地図や天気、電車の乗り換え時間を調べたり…とスマホを持つことで、できることがグンと広がります。(うちも両親がスマホになったおかげで、家族の会話が増えました。LINEを使えば無料で電話でできるし、やり取りもスムーズなので)
しかも格安スマホなら、月額料金はガラケーとほとんど変わりません。この機会に、ガラケーから格安スマホに乗り換えてみてはいかがでしょうか?
●関連記事
・格安スマホを超わかりやすく解説!スマホ料金を月5千円安くする方法
・2万円のSIMフリースマホ、おすすめは?人気の格安スマホを徹底比較!
・DTI SIMの使い心地と、MNP(番号そのままで乗り換え)する際の注意点

人気ブログランキングへ
この記事をシェアする
関連記事
書いている人

りりー
予算99万円・約7カ月で世界一周した格安旅行情報ブロガー。
国内外の格安旅行情報や節約のコツをお届けしています。
詳しいプロフィール・おすすめの記事はこちら → 「りり記とは」
ブログの更新情報
当ブログの最新情報は、各SNSでお届けしています。
国内・海外旅行記や登山情報、格安旅行のコツ等もいち早くお知らせしています。
良かったら、いいね!&フォローで、一緒に旅行気分を味わってくださいね^^♪
↓
・Facebook
・Twitter
・インスタグラム






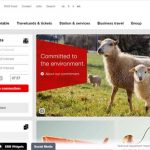


 モルディブ新婚旅行に行く前に知っておきたかった10のこと
モルディブ新婚旅行に行く前に知っておきたかった10のこと 海外旅行保険は入らないでOK!保険料が無料になる裏技があるよ
海外旅行保険は入らないでOK!保険料が無料になる裏技があるよ 初心者におすすめの登山グッズと、女性の山小屋泊持ち物リスト
初心者におすすめの登山グッズと、女性の山小屋泊持ち物リスト ドコモのスマホ料金を毎月5,000円安くする方法があった!携帯料金節約術
ドコモのスマホ料金を毎月5,000円安くする方法があった!携帯料金節約術 剱岳で滑落の危機!カニのタテバイ&ヨコバイの恐怖…!!
剱岳で滑落の危機!カニのタテバイ&ヨコバイの恐怖…!!
コメント
-
-
-
-
※コンピューターによるスパム投稿を防ぐため、コメントは承認制となっています。(コメントが表示されるまでに、少し時間がかかることがあります)ブログを参考にして夫婦揃って格安スマホに替えました
月々のスマホ料金が2人で約3000円になりとても嬉しいです。
今まで払い続けてた携帯料金は一体何だったのだろうと思います。
為になるブログ
これからもよろしくお願いします
by ガラパゴス 2016/07/04
>ガラパゴスさん
わぁ、そうなんですか~!すごい!ご夫婦そろって、格安スマホ!いいですね~(≧▽≦)
ホント格安スマホは、びっくりするほど安いですよね。こんなに安くても、ドコモやau、ソフトバンクのスマホとそこまで大きな違いはないですし。ガラケーと変わらない月額料金でスマホを持てるのは嬉しいですよね!
こちらこそ、これからもどうぞよろしくお願いします!^^
by りりー 2016/07/05
りりさん、相変わらず綺麗且つ可愛いですね~。って言うか今回の記事は何ですか????ヤバイ神記事だと思うんですけど。そこら辺に売ってる雑誌や参考書なんかよりはるかにわかりやすくて丁寧で細くて素晴らしい!!!!!
しかし、私は携帯自体そんなに使わないし、なんだかんだと面倒臭いのでガラケーまだ使います。最近旅は行ってないですか?自分は先日タイとシンガポール行ってきました。シンガポールのユニバーサルスタジオに1人乗りこみました。また旅記事書いてください。
マジで素晴らしすぎる!!!!!!リリさんみたいな人と結婚したかったですよーーーーーーー。(爆笑)
では
by 旅好き男 2016/07/14
〉旅好き男さん
お返事遅れてすみません!(TT)
んまー!旅好き男さんたら、相変わらず人を喜ばせるのが上手なんだからっ!!ありがとうございます\(^o^)/
わたしも携帯自体(電話やメール)はあまり使わないんですが、いつでもネット検索できるのが便利で、スマホ使ってます(^^)
旅は最近もいろいろ行ってるんですが、遅筆すぎて全然書けてないです…書かなきゃ、書かなきゃと思いつつ、気づいたら、次はどこへ旅行に行こうかな?なんてネットサーフィン始めちゃったりするので、ダメですね(;´∀`) 人の旅行ブログとか読んでるとあっという間に時間過ぎちゃいますからね。 とりあえず、マイペースに書いていきます♪
タイとシンガポールですか?!いいですね!!一人ユニバーサル・スタジオなんて最高じゃないですか!(≧∇≦) シンガポールいいな?早速、いろいろ調べてみようっと。あ、その前にブログ書かなきゃ…(笑)
by りりー 2016/07/16